Cómo quitar o cambiar la contraseña de la cuenta local en Windows 10
Actualizado 2023 de enero: Deje de recibir mensajes de error y ralentice su sistema con nuestra herramienta de optimización. Consíguelo ahora en - > este enlace
- Descargue e instale la herramienta de reparación aquí.
- Deja que escanee tu computadora.
- La herramienta entonces repara tu computadora.
Microsoft anima a los usuarios de PC a iniciar sesión en Windows 10 con una cuenta de Microsoft en lugar de una cuenta de usuario local.
Los usuarios de PC se pierden muchas funciones disponibles mientras usan una cuenta local. Por ejemplo, las funciones de sincronización y Buscar mi PC están disponibles solo cuando inicia sesión con una cuenta de Microsoft. Por alguna razón, muchos usuarios aún prefieren usar una cuenta de usuario local.
Mientras usa una cuenta de usuario local, es posible que desee cambiar o eliminar la contraseña de la cuenta. Lamentablemente, la aplicación Configuración, aunque permite a los usuarios crear una cuenta de usuario local, aún no admite el cambio o la eliminación de la contraseña de la cuenta de usuario local.
Debido a que la aplicación Configuración no nos permite cambiar o eliminar la contraseña de la cuenta local, no tenemos más opción que usar el Panel de control para cambiar o eliminar la contraseña de la cuenta de usuario local.
Notas importantes:
Ahora puede prevenir los problemas del PC utilizando esta herramienta, como la protección contra la pérdida de archivos y el malware. Además, es una excelente manera de optimizar su ordenador para obtener el máximo rendimiento. El programa corrige los errores más comunes que pueden ocurrir en los sistemas Windows con facilidad - no hay necesidad de horas de solución de problemas cuando se tiene la solución perfecta a su alcance:
- Paso 1: Descargar la herramienta de reparación y optimización de PC (Windows 11, 10, 8, 7, XP, Vista - Microsoft Gold Certified).
- Paso 2: Haga clic en "Start Scan" para encontrar los problemas del registro de Windows que podrían estar causando problemas en el PC.
- Paso 3: Haga clic en "Reparar todo" para solucionar todos los problemas.
Complete las instrucciones que se indican a continuación para cambiar o eliminar la contraseña de la cuenta local en Windows 10. Y si desea establecer una contraseña para la cuenta local, consulte nuestra guía sobre cómo agregar una contraseña a su cuenta local en Windows 10.
Cambiar, editar o eliminar la contraseña de la cuenta local en Windows 10
Paso 1: abra el Panel de control escribiendo lo mismo en el campo de búsqueda Inicio / barra de tareas y presionando la tecla Intro. Si desea conocer otras formas, consulte nuestras cinco formas de abrir el Panel de control en la guía de Windows 10.
Paso 2: cambie Ver por a Iconos pequeños . Haga clic en Cuentas de usuario para abrir la ventana Cuentas de usuario.
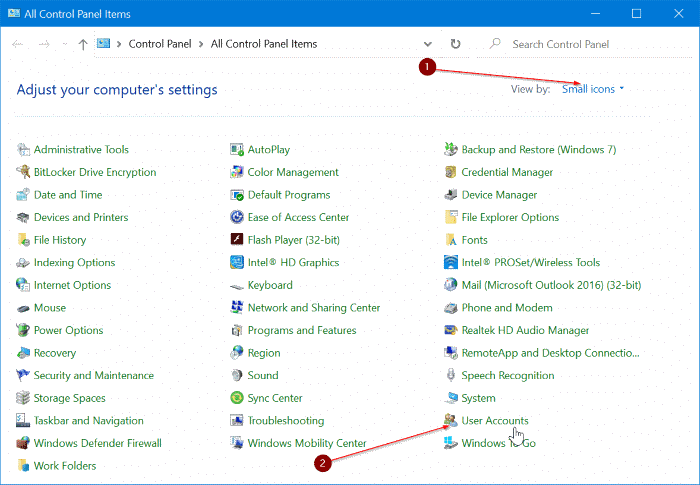
Paso 3: aquí, haga clic en el enlace Administrar otra cuenta , incluso si desea cambiar o eliminar la contraseña de la cuenta actual.
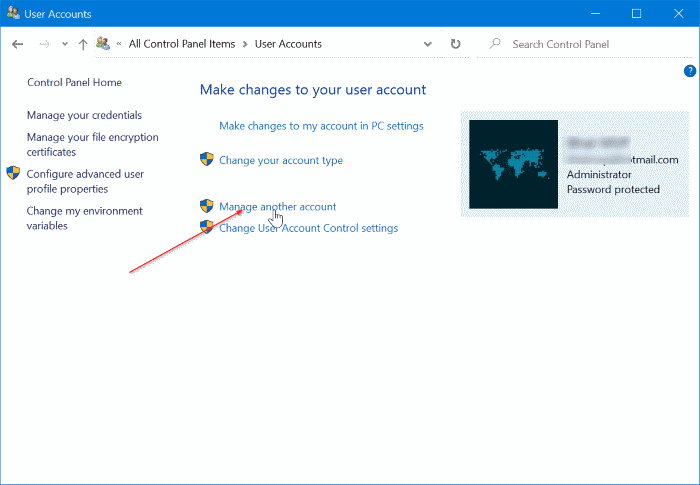
Paso 4: haga clic en el nombre de la cuenta local cuya contraseña desea cambiar o eliminar. Si una cuenta es local, la misma aparecerá justo debajo del nombre de la cuenta.
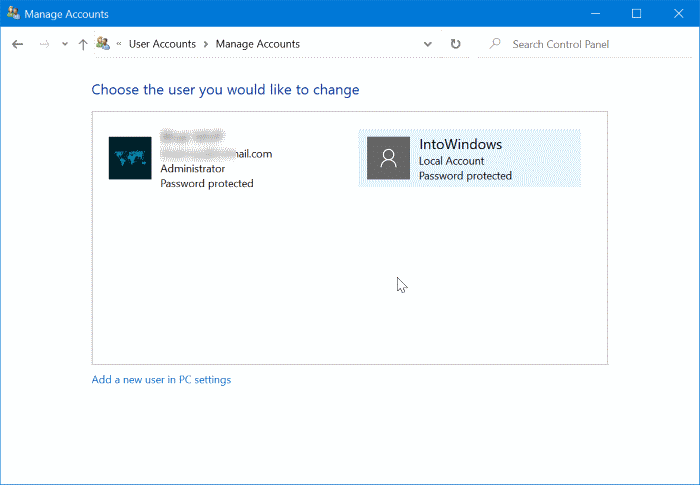
Paso 5: haga clic en el enlace Cambiar la contraseña . Haga clic en el enlace para eliminar también la contraseña.
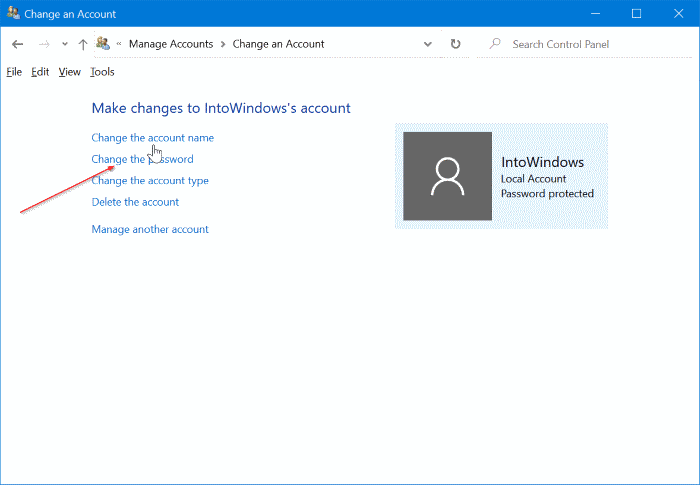
Paso 6: escriba una nueva contraseña, vuelva a ingresar la contraseña, ingrese una pista de contraseña y luego haga clic en el botón Guardar contraseña para cambiar la contraseña.
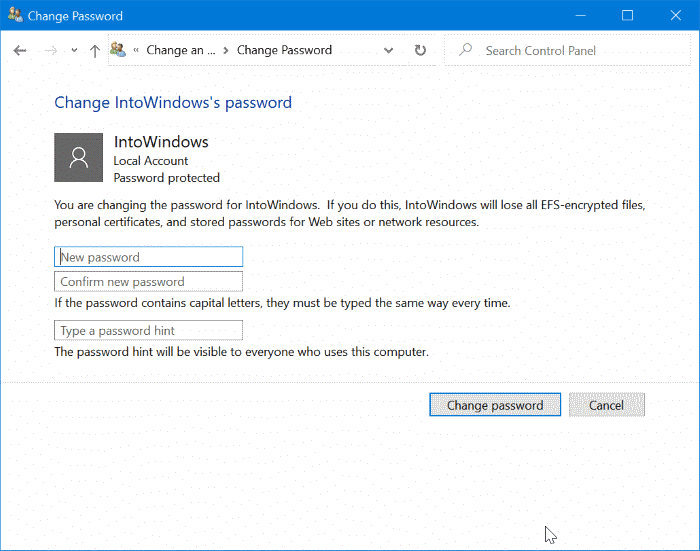
Si desea eliminar la contraseña, deje estos campos en blanco y luego haga clic en el botón Guardar contraseña .
NOTA: Si cambia la contraseña, asegúrese de no establecer una contraseña débil. Al mismo tiempo, asegúrese de memorizarlo y recordarlo, especialmente si está configurando una contraseña segura.
Sugerencia: para cambiar la contraseña de la cuenta de Microsoft, consulte nuestra guía sobre cómo restablecer o cambiar la contraseña de la cuenta de Microsoft en Windows 10.

