Cómo quitardesinstalar Office 2016 a través de la herramienta Fix It de Microsoft en 2021
Actualizado 2023 de enero: Deje de recibir mensajes de error y ralentice su sistema con nuestra herramienta de optimización. Consíguelo ahora en - > este enlace
- Descargue e instale la herramienta de reparación aquí.
- Deja que escanee tu computadora.
- La herramienta entonces repara tu computadora.

Este paso a paso le enseñará cómo desinstalar completamente o elimine Office 2016 con la ayuda de la herramienta Fix It de Microsoft o el Registro en Windows 10 . Si de alguna manera no puede desinstalar Office 2016, siempre puede visitar los programas de funciones del panel de control.
La herramienta Fix It es lanzada por Microsoft, que está diseñada especialmente para eliminar Office. . Si el proceso de desinstalación de Office 2016 falla, para eliminarlo y luego reinstalar la misma versión o cualquier otra, necesitará ejecutar esta herramienta.
¡Comencemos!
¿Qué es la herramienta Fix It de Microsoft para Office 2016?
La herramienta Fix It de Microsoft se utiliza para eliminar Office 2014 u Office 2016 de su sistema informático muy rápidamente. Puede aplicar las reparaciones automáticamente.
Notas importantes:
Ahora puede prevenir los problemas del PC utilizando esta herramienta, como la protección contra la pérdida de archivos y el malware. Además, es una excelente manera de optimizar su ordenador para obtener el máximo rendimiento. El programa corrige los errores más comunes que pueden ocurrir en los sistemas Windows con facilidad - no hay necesidad de horas de solución de problemas cuando se tiene la solución perfecta a su alcance:
- Paso 1: Descargar la herramienta de reparación y optimización de PC (Windows 11, 10, 8, 7, XP, Vista - Microsoft Gold Certified).
- Paso 2: Haga clic en "Start Scan" para encontrar los problemas del registro de Windows que podrían estar causando problemas en el PC.
- Paso 3: Haga clic en "Reparar todo" para solucionar todos los problemas.
Sin embargo, si la herramienta Fix it no puede desinstalar o eliminar completamente Office 2016, debe seguir las instrucciones con mucho cuidado.
6 formas de eliminar/desinstalar Office 2016 con la herramienta Fix It de Microsoft

Hay ciertos casos en los que desea en primer lugar desinstalar Microsoft 2016 y luego desea vuelva a instalarlo en su sistema informático. Ahora también puede desinstalar Office 2016 en Windows 10 por completo. Para ello, hay dos formas que puede adoptar. Estos son los siguientes:
- Puede desinstalar Office 2016 a través del Panel de control
- Puede desinstalar Office 2016 a través de Microsoft Fix It Herramienta
- Puede desinstalar Office 2016 a través del Registro y PowerShell.
Desinstalar Office 2016 mediante el Panel de control de Windows
Si desea eliminar o desinstalar Office 2016 en Windows diez mediante el panel de control, debe seguir el siguiente paso:
- En el primer paso, debe abrir el panel de control en Windows 10
- Después de esto, debe hacer clic en el enlace del programa de desinstalación que se encuentra debajo de los programas
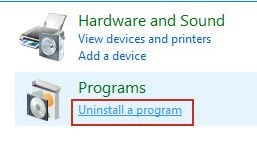
- Ahora en el panel de programas y características, debe seleccionar el programa de Microsoft, luego haga clic derecho sobre él y luego presione el botón de desinstalación
- Un símbolo del sistema le preguntará si desea desinstalar o no, cli ck en la desinstalación
- Después de que tenga que esperar varios minutos para que se lleve a cabo el proceso
- Una vez desinstalado, debe hacer clic en cerrar
- Luego, después de esto , se recomienda que reinicie el sistema de su computadora para eliminar algunos archivos posiblemente restantes.
VEA TAMBIÉN : Cómo quitar la marca de agua activada de Windows 10 en 2021.
Desinstalar Office 2016 con la herramienta Fix It de Microsoft
Si desea eliminar o desinstalar Office 2016 en Windows 10 mediante la herramienta Fix-It, entonces necesita para seguir los pasos a continuación:
- En el primer paso, debe descargar la herramienta Fix it
- Una vez instalada, debe guardarla en su sistema informático
- Luego, debe abrir la herramienta Fix it y hacer clic en siguiente
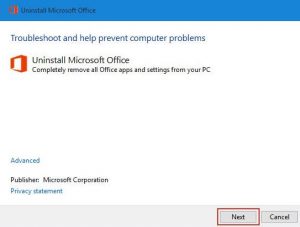
- Una vez que detecte todos los problemas, le preguntará si desea a elimine por completo todas las configuraciones de oficina y aplicaciones de su sistema informático
- Debe hacer clic en Sí para continuar.
- Ahora debe esperar varios minutos para que se complete el proceso de desinstalación
- Una vez hecho esto, se le pedirá que reinicie el sistema de su computadora para que los cambios surtan efecto.
- Debe hacer clic en el siguiente.
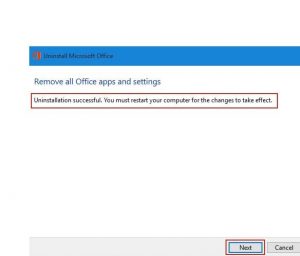
- El La herramienta de reparación lo ayudará de manera que detectará todos los problemas adicionales y los solucionará todos.
- Debe hacer clic en ' cerrar el solucionador de problemas ' o hacer clic en ' close.”</×

- Después de esto, puede reiniciar Windows 10 para que los cambios surtan efecto. Todos sus problemas se solucionarán de esta manera y el producto de Microsoft Office 2016 también se desinstalará por completo.
Eliminar Office 2016 manualmente
Si desea eliminar la oficina de su sistema informático manualmente, debe saber que es un proceso muy largo pero complicado que requiere que desinstale el sistema operativo si los pasos específicos se llevan a cabo incorrectamente
- Hacer clic para ejecutar
El clic para ejecutar se considera la nueva tendencia para instalar y actualizar Office a través de Internet. Funciona igual que la transmisión de video. La última versión de Office se incluye de forma predeterminada en Office 365 con la mayoría de las compras únicas de Office 2019 y los productos de Office 2016, como Office Business y Home, se instalan utilizando el clic para ejecutar.
- Desinstalador de MSI
MSI se abrevia como Microsoft Windows Installer. Esta se considera una de las formas tradicionales de desinstalar Office a través de un recurso de instalación local.
- Aplicación de Microsoft Store
La La aplicación Microsoft Store es una instalación de Office a través de Microsoft Store en algunos de los sistemas informáticos Windows 10.
- Determine el tipo de instalación
Para determinar su tipo de instalación, debe seguir los pasos a continuación:
- En el primer paso, debe crear o abrir un archivo existente y luego seleccionar archivo> cuenta ( También puede decir la cuenta de la oficina)
- Luego, debajo de la información del producto, debe encontrar el botón Acerca de y verificar lo siguiente:
- Haga clic para ejecutar las instalaciones llevan la versión y el número de compilación, así como la frase hacer clic para ejecutar
- MSI no tiene ningún número de compilación o número de versión a pesar de about office
- Microsoft Store lleva la versión ny número de compilación, además de incluir la frase Microsoft store
Eliminando Office de la configuración de Windows
- En el primer paso, debe seleccionar Inicio
- Luego, vaya a configuración> aplicaciones
- Una vez allí, debe elegir la versión de Office que desea desinstalar debajo de la aplicaciones y características
Debe tener en cuenta que si ha instalado una suite ofimática como la oficina en casa y usted o el estudiante tienen una suscripción de oficina, busque el nombre de la suite. Si ha comprado una sola aplicación de oficina como Word o Visio, debe buscar el nombre de la aplicación.
Eliminar Office 2016 con PowerShell
Este paso le muestra cómo puede eliminar Office 2016 usando la línea de comando :
- En el primer paso, debe hacer clic derecho en el menú de inicio
- Luego seleccione ejecutar
- Escriba power shell en el cuadro de diálogo Ejecutar y seleccione el botón Aceptar
- Escriba lo siguiente en Windows Power Shell:
Get-AppxPackage-name “Microsoft.Office.Desktop” | Remove-AppxPackage
- Después de esto, presione el botón Enter
- Esto tomará varios minutos. Aparecerá un nuevo símbolo del sistema una vez que haya terminado.
Sugerencia adicional:
Verificar que Office 2016 ahora esté completamente eliminado de su PC:
- En la ventana de Windows PowerShell, debe escribir lo siguiente:
Get-AppxPackage-name“ Microsoft.Office.Desktop ”
- Después de esto, debe presionar el botón Enter
Si aparece un símbolo del sistema y no hay información adicional, significa que ha eliminado Office correctamente de su sistema.
Otros tutoriales y correcciones para Windows 10:
- Cómo configurar el inicio de sesión automático y el inicio de sesión para Windows 10.
- Dónde está la ubicación de la carpeta de inicio en Windows 10 (Respuesta principal)
- Cómo reparar el error INET_E_Resource_NOT_Found en Windows 10.
¿Cómo eliminó Office 2016?
Este artículo tiene todo lo que tendrá alguna vez necesitó deshacerse de Office. Hemos explicado todos los métodos sobre cómo eliminar y desinstalar Office 2016 . Esto incluye el uso de la herramienta Fix It de Microsoft para eliminar Office 2016 y otros métodos como Registro, PowerShell y Panel de control . Espero que este tutorial haya sido útil y que finalmente se haya deshecho de la antigua Office. Deje un comentario a continuación si tiene algún problema.

