Cómo reasignar el teclado en Windows 1087 usando SharpKeys
Actualizado 2023 de enero: Deje de recibir mensajes de error y ralentice su sistema con nuestra herramienta de optimización. Consíguelo ahora en - > este enlace
- Descargue e instale la herramienta de reparación aquí.
- Deja que escanee tu computadora.
- La herramienta entonces repara tu computadora.
Tengo una MacBook Air de mediados de 2013. La mayoría de las veces utilizo mis otros portátiles de Windows para realizar mi trabajo. Enciendo mi MacBook Air de vez en cuando para instalar las actualizaciones disponibles tanto para Windows 10 como para Mac OS X y, a veces, para aprender un par de cosas sobre OS X.
Si bien Windows 10 se ejecuta sin problemas en esta Mac sin problemas, hubo una cosa molesta que logré solucionar hace un par de días.
Cada vez que empiezo a usar Windows 10 en mi MacBook Air, empiezo a presionar la tecla Comando izquierda, asumiendo que es la tecla Alt. En otras palabras, cuando necesito cambiar a la pantalla de Inicio, la mayoría de las veces, presiono la tecla Alt. Como sabe, en un teclado diseñado para Windows, las teclas Alt están ubicadas inmediatamente en el lado izquierdo y derecho de la barra espaciadora. Y en un teclado Mac, las teclas de comando se encuentran junto a la tecla de la barra espaciadora.

Notas importantes:
Ahora puede prevenir los problemas del PC utilizando esta herramienta, como la protección contra la pérdida de archivos y el malware. Además, es una excelente manera de optimizar su ordenador para obtener el máximo rendimiento. El programa corrige los errores más comunes que pueden ocurrir en los sistemas Windows con facilidad - no hay necesidad de horas de solución de problemas cuando se tiene la solución perfecta a su alcance:
- Paso 1: Descargar la herramienta de reparación y optimización de PC (Windows 11, 10, 8, 7, XP, Vista - Microsoft Gold Certified).
- Paso 2: Haga clic en "Start Scan" para encontrar los problemas del registro de Windows que podrían estar causando problemas en el PC.
- Paso 3: Haga clic en "Reparar todo" para solucionar todos los problemas.
El otro problema con los teclados Mac es que no hay una tecla de impresión dedicada para tomar instantáneas rápidamente a diferencia de los teclados de Windows. Al ejecutar Windows en Mac usando Boot Camp, necesitamos usar la tecla de acceso rápido Fn + Shift + F11 para tomar la instantánea de la pantalla completa y usar Fn + Shift + Alt + F11 para tomar una instantánea de una ventana activa, es decir, tomar instantáneas de la pantalla completa o ventana activa no es tan fácil como en un teclado diseñado para Windows.
Para facilitar el uso de Windows en MacBook Air, decidí reasignar el teclado con la ayuda del software de reasignación de teclado. Después de probar un par de herramientas, descubrí que SharpKeys es el mejor y más fácil software de reasignación de teclado disponible para Windows.
En primer lugar, SharpKeys es un software gratuito diseñado para reasignar la distribución predeterminada del teclado con unos pocos clics del mouse.
Uso de SharpKeys para reasignar su teclado
Reasignar la distribución predeterminada del teclado con la ayuda de SharpKeys es relativamente fácil. Siga las instrucciones que se proporcionan a continuación para reasignar fácilmente su teclado con SharpKeys.
Paso 1: visite esta página y descargue SharpKeys. Ejecute el archivo de instalación y luego siga las instrucciones en pantalla para instalarlo.
Paso 2: ejecute el software, haga clic en el botón Agregar. De la columna de la izquierda, seleccione una clave que le gustaría mapear y luego seleccione una clave de la columna de la derecha que quiera usar como la nueva clave.
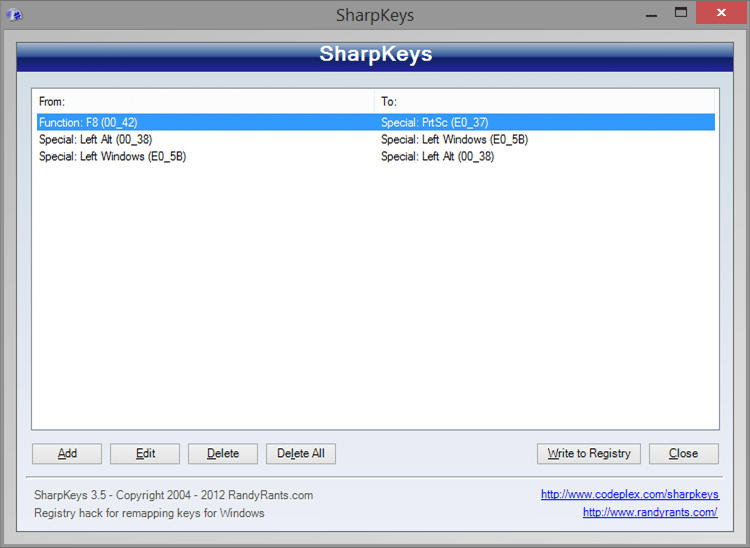
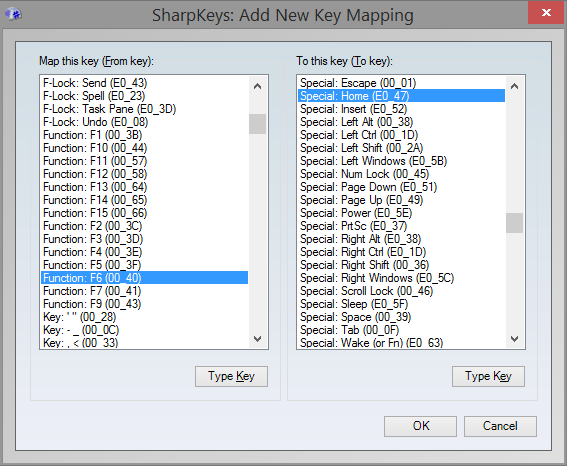
Por ejemplo, si desea utilizar F8 en su teclado como tecla Imprimir pantalla, seleccione la tecla F8 en la columna izquierda primero y luego seleccione la tecla PrtSc en la columna derecha.
Alternativamente, puede hacer clic en el botón Tipo de tecla para seleccionar rápidamente una tecla presionando la misma para evitar pasar por la larga lista de teclas.
Una vez hecho esto, haga clic en el botón Aceptar. Por último, haga clic en el botón Escribir en el registro y haga clic en el botón Aceptar cuando vea el cuadro de diálogo de advertencia.
Paso 3: reinicia tu PC para reasignar las claves seleccionadas. ¡Eso es todo!
La desventaja es que no detecta la tecla de función. En otras palabras, si hay una tecla de función (fn) en su teclado, SharpKeys no detecta i, t y no puede reasignarla. Habiendo dicho eso, la mayoría del software de reasignación de teclado disponible para Windows no detecta la tecla Función (fn).
SharpKeys es compatible con todas las versiones recientes de Windows, incluidas Windows 7, Windows 8 y Windows 10. Si en el caso, no funciona en Windows 8/10, ejecútelo utilizando la compatibilidad modo.

