Cómo reducir un volumen o una partición en Windows 10
Actualizado 2023 de enero: Deje de recibir mensajes de error y ralentice su sistema con nuestra herramienta de optimización. Consíguelo ahora en - > este enlace
- Descargue e instale la herramienta de reparación aquí.
- Deja que escanee tu computadora.
- La herramienta entonces repara tu computadora.
Si recientemente compró una nueva PC preinstalada con Windows 10, es probable que haya descubierto que el fabricante ha creado solo una o dos particiones en el disco grande. Por ejemplo, si su PC se envía con 500 GB de disco duro, es probable que tenga una sola partición de alrededor de 440 GB, donde está instalado Windows 10.
A la mayoría de los usuarios les gusta crear múltiples particiones en una unidad para evitar guardar todos los archivos en la partición donde está instalado Windows. Si la unidad 'C' o la partición donde está instalado Windows 10 es demasiado grande, es posible que desee reducir la unidad del sistema (la unidad donde está instalado Windows) y crear nuevas particiones.
Utilice Administración de discos para reducir un volumen o una partición
Afortunadamente, la herramienta Administración de discos se puede usar para reducir y extender particiones en Windows 10. La herramienta Administración de discos ofrece una interfaz estilo asistente para operaciones de extensión y reducción. Y lo mejor es que puede ampliar y reducir particiones sin perder datos.
En esta guía, veremos cómo reducir una partición en Windows 10 con pérdida de datos.
Notas importantes:
Ahora puede prevenir los problemas del PC utilizando esta herramienta, como la protección contra la pérdida de archivos y el malware. Además, es una excelente manera de optimizar su ordenador para obtener el máximo rendimiento. El programa corrige los errores más comunes que pueden ocurrir en los sistemas Windows con facilidad - no hay necesidad de horas de solución de problemas cuando se tiene la solución perfecta a su alcance:
- Paso 1: Descargar la herramienta de reparación y optimización de PC (Windows 11, 10, 8, 7, XP, Vista - Microsoft Gold Certified).
- Paso 2: Haga clic en "Start Scan" para encontrar los problemas del registro de Windows que podrían estar causando problemas en el PC.
- Paso 3: Haga clic en "Reparar todo" para solucionar todos los problemas.
Complete las siguientes instrucciones para reducir un volumen en Windows 10.
ADVERTENCIA: Aunque sus datos estarán seguros, le recomendamos que haga una copia de seguridad de sus datos importantes en una unidad externa o una segunda unidad en la PC por si acaso algo sale completamente mal.
Paso 1: en el menú Inicio o en el cuadro de búsqueda de la barra de tareas, escriba Diskmgmt.msc y luego presione la tecla Intro para abrir Administración de discos.
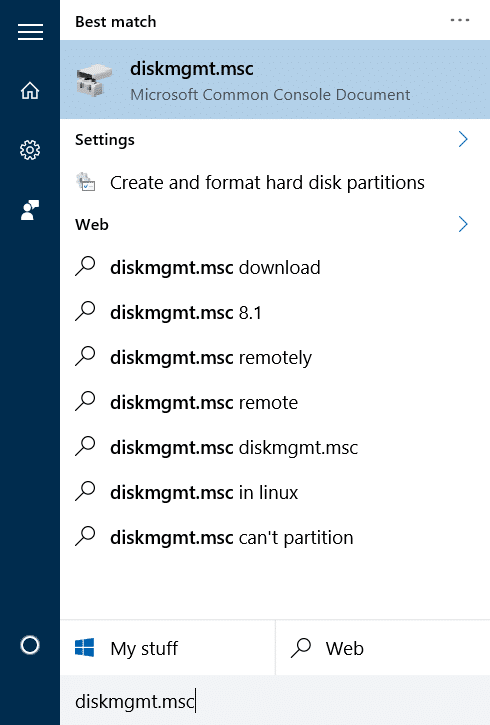
Paso 2: Haga clic con el botón derecho en la partición que desea reducir y luego haga clic en la opción Reducir volumen .
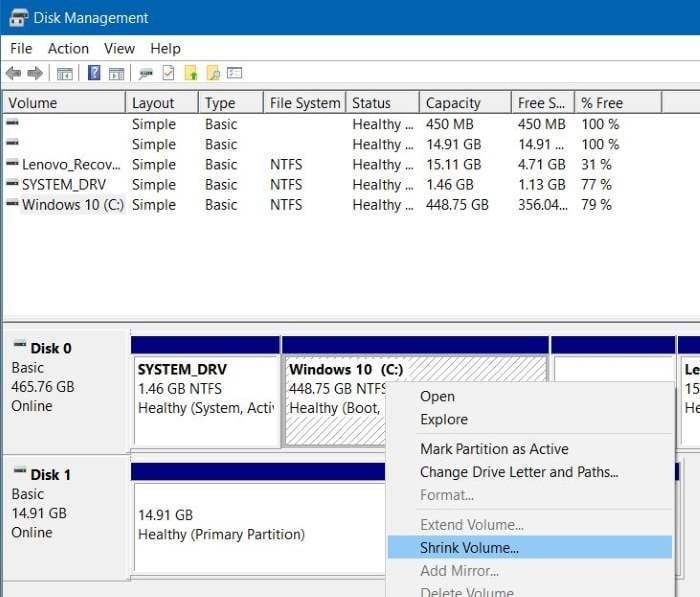
Paso 3: verá el siguiente cuadro de diálogo con los siguientes detalles:
# Tamaño total de la partición antes de reducirse en MB
# Tamaño del espacio de encogimiento disponible en MB
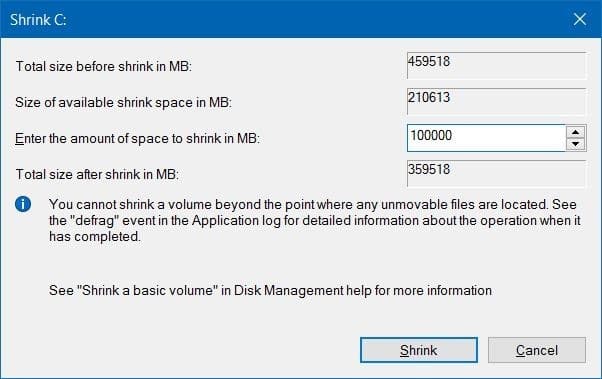
Como se muestra en el cuadro de diálogo anterior, no es posible reducir un volumen más allá del punto donde se encuentran los archivos inamovibles.
En el campo junto a Ingrese la cantidad de espacio para reducir en MB , ingrese la cantidad de espacio que desea reducir en MB. Tenga en cuenta que la cantidad debe ser menor que la cantidad mencionada en el campo junto al Tamaño del espacio de contracción disponible en MB. Para aquellos que no saben 1 GB = 1000 MB.
Después de ingresar la cantidad de espacio que desea reducir, haga clic en el botón Reducir . ¡Eso es! La cantidad de espacio que obtuvo al reducir el volumen aparecerá como Sin asignar en Administración de discos.
Crea una nueva partición a partir del espacio no asignado
Para crear una nueva partición a partir del espacio no asignado, haga clic con el botón derecho en él, haga clic en Nuevo volumen simple, haga clic en Siguiente, ingrese el tamaño, haga clic en Siguiente, seleccione una letra de unidad para su nueva partición, haga clic en Siguiente, seleccione un sistema de archivos , haga clic en Siguiente y finalmente, haga clic en el botón Finalizar para crear un nuevo volumen a partir del espacio no asignado.
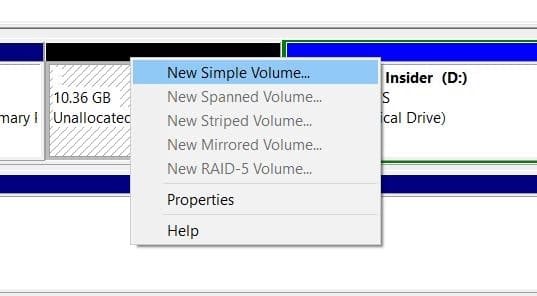
Si no puede reducir una partición con Administración de discos, puede usar un software de terceros compatible con Windows 10. Hay muchos administradores de particiones gratuitos. Le recomendamos que pruebe el software MiniTool Partition Wizard, AOMEI Partition Assistant Standard Edition o EaseUS Partition Master Free.

