Cómo reiniciar el controlador de audio en Windows 10
Actualizado 2023 de enero: Deje de recibir mensajes de error y ralentice su sistema con nuestra herramienta de optimización. Consíguelo ahora en - > este enlace
- Descargue e instale la herramienta de reparación aquí.
- Deja que escanee tu computadora.
- La herramienta entonces repara tu computadora.
Hay un solucionador de problemas de sonido incorporado en Windows 10 que es bastante bueno para diagnosticar y solucionar problemas de sonido comunes. Cuando experimente problemas de sonido, debe ejecutar el solucionador de problemas de sonido (aplicación Configuración \u0026 gt; Actualización \u0026 amp; seguridad \u0026 gt; Solución de problemas) antes de hacer cualquier otra cosa.
Si el solucionador de problemas no diagnostica el problema, puede intentar verificar manualmente la configuración de sonido o restaurar la configuración de sonido a los valores predeterminados.
Reinstalar el controlador de audio es el último recurso para solucionar problemas de sonido. Antes de reinstalar el controlador de audio, puede intentar reiniciar el controlador de audio.
Si bien es posible que reiniciar el controlador de audio no solucione el problema todo el tiempo, a veces puede ayudar. Además, puede reiniciar el controlador de audio con unos pocos clics del mouse.
Notas importantes:
Ahora puede prevenir los problemas del PC utilizando esta herramienta, como la protección contra la pérdida de archivos y el malware. Además, es una excelente manera de optimizar su ordenador para obtener el máximo rendimiento. El programa corrige los errores más comunes que pueden ocurrir en los sistemas Windows con facilidad - no hay necesidad de horas de solución de problemas cuando se tiene la solución perfecta a su alcance:
- Paso 1: Descargar la herramienta de reparación y optimización de PC (Windows 11, 10, 8, 7, XP, Vista - Microsoft Gold Certified).
- Paso 2: Haga clic en "Start Scan" para encontrar los problemas del registro de Windows que podrían estar causando problemas en el PC.
- Paso 3: Haga clic en "Reparar todo" para solucionar todos los problemas.
Reinicie el controlador de audio en Windows 10
Complete las instrucciones que se dan a continuación para reiniciar el controlador de audio en Windows 10 a través del Administrador de dispositivos.
Paso 1: abra el Administrador de dispositivos haciendo clic derecho en el botón Inicio en la barra de tareas y luego en la opción Administrador de dispositivos . Alternativamente, puede iniciar rápidamente el Administrador de dispositivos presionando las teclas Logotipo de Windows + X y luego presionando la tecla M .
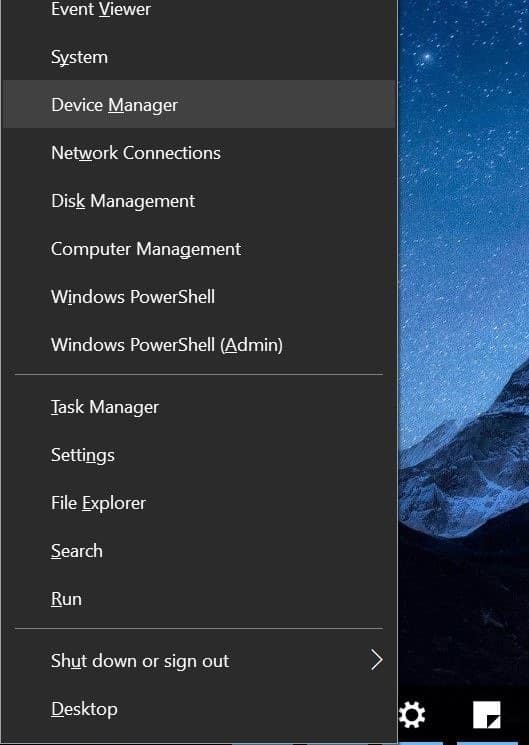
Paso 2: en el Administrador de dispositivos, expanda Controladores de sonido, video y juegos para ver la entrada del controlador de audio.
Paso 3: Haga clic con el botón derecho en la entrada de su controlador de audio y luego haga clic en la opción Desactivar dispositivo . Haga clic en el botón Sí para desactivar el controlador del dispositivo. Si se le pide que reinicie su PC, guarde su trabajo, cierre todos los programas y reinicie su PC una vez.
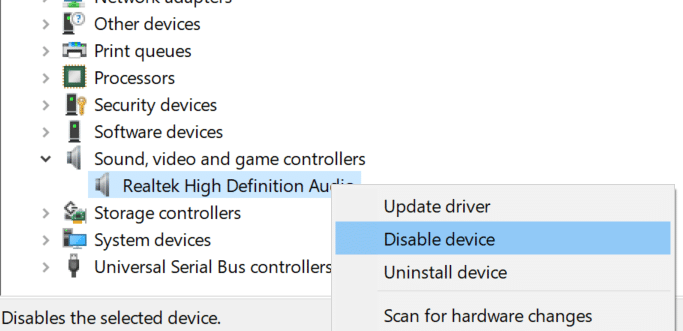
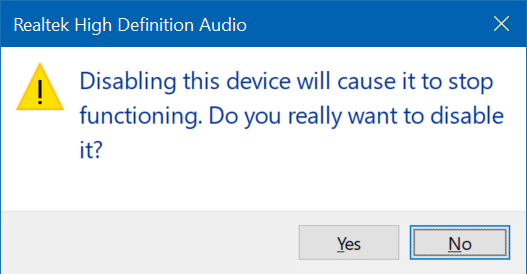
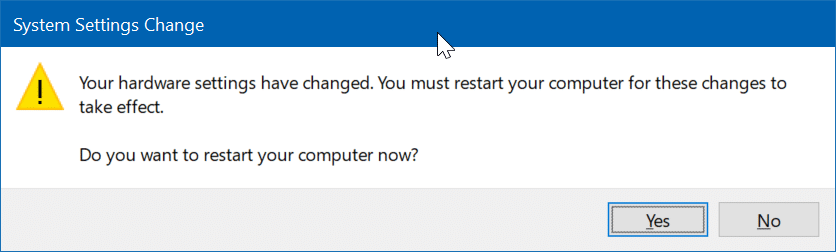
Paso 4: finalmente, haga clic con el botón derecho en la entrada del controlador de audio y haga clic en la opción Habilitar dispositivo . Esto iniciará el controlador del dispositivo nuevamente.
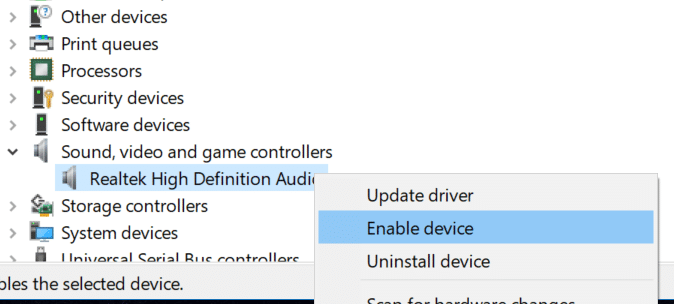
Compruebe si se ha resuelto el problema del sonido. De lo contrario, intente desinstalar el controlador de audio, reinicie su PC una vez y luego instale una copia nueva del mismo.
También puede ponerse en contacto con el soporte técnico de Microsoft para obtener ayuda.
Además, aprenda a usar el altavoz y los auriculares simultáneamente en Windows 10.

