Cómo reinstalar el controlador inalámbrico (Wi-Fi) en Windows 10
Actualizado 2023 de enero: Deje de recibir mensajes de error y ralentice su sistema con nuestra herramienta de optimización. Consíguelo ahora en - > este enlace
- Descargue e instale la herramienta de reparación aquí.
- Deja que escanee tu computadora.
- La herramienta entonces repara tu computadora.
¿Tiene problemas con su Wi-Fi en Windows 10? ¿Su PC con Windows 10 no puede conectarse a redes Wi-Fi? En esta guía, veremos cómo solucionar problemas comunes de Wi-Fi reinstalando el controlador de Wi-Fi.
En su PC con Windows 10, puede encontrar problemas al conectarse a una red Wi-Fi o Windows 10 puede desconectarse intermitentemente de la red Wi-Fi conectada. Es posible que su PC no detecte las redes Wi-Fi disponibles o no se conecte a una red inalámbrica. A veces, el adaptador de Wi-Fi puede negarse a encenderse o apagarse.

La mayoría de los problemas relacionados con Wi-Fi en su PC se pueden solucionar reinstalando el controlador de Wi-Fi en su PC. De hecho, es la solución definitiva que existe para solucionar problemas de Wi-Fi. Reinstalar el controlador inalámbrico incluye descargar una copia nueva del controlador, desinstalar el controlador actual de su PC y luego instalar la copia nueva del controlador.
Notas importantes:
Ahora puede prevenir los problemas del PC utilizando esta herramienta, como la protección contra la pérdida de archivos y el malware. Además, es una excelente manera de optimizar su ordenador para obtener el máximo rendimiento. El programa corrige los errores más comunes que pueden ocurrir en los sistemas Windows con facilidad - no hay necesidad de horas de solución de problemas cuando se tiene la solución perfecta a su alcance:
- Paso 1: Descargar la herramienta de reparación y optimización de PC (Windows 11, 10, 8, 7, XP, Vista - Microsoft Gold Certified).
- Paso 2: Haga clic en "Start Scan" para encontrar los problemas del registro de Windows que podrían estar causando problemas en el PC.
- Paso 3: Haga clic en "Reparar todo" para solucionar todos los problemas.
Complete las instrucciones que se dan a continuación para reinstalar el controlador inalámbrico o Wi-Fi en su PC con Windows 10.
IMPORTANTE: cuando reinstale el controlador de Wi-Fi, Windows eliminará todas las contraseñas de red Wi-Fi guardadas. Eso significa que, después de instalar el controlador de Wi-Fi, deberá ingresar la contraseña nuevamente para conectarse a una red inalámbrica. Si olvidó la contraseña de Wi-Fi, consulte nuestra guía sobre cómo ver la contraseña de Wi-Fi guardada en Windows 10 para hacer una copia de seguridad de todas las contraseñas de Wi-Fi antes de desinstalar el controlador.
Reinstalación del controlador de Wi-Fi en Windows 10
Paso 1: abra el Administrador de dispositivos. Para hacerlo, haga clic con el botón derecho en el botón Inicio y luego haga clic en Administrador de dispositivos .
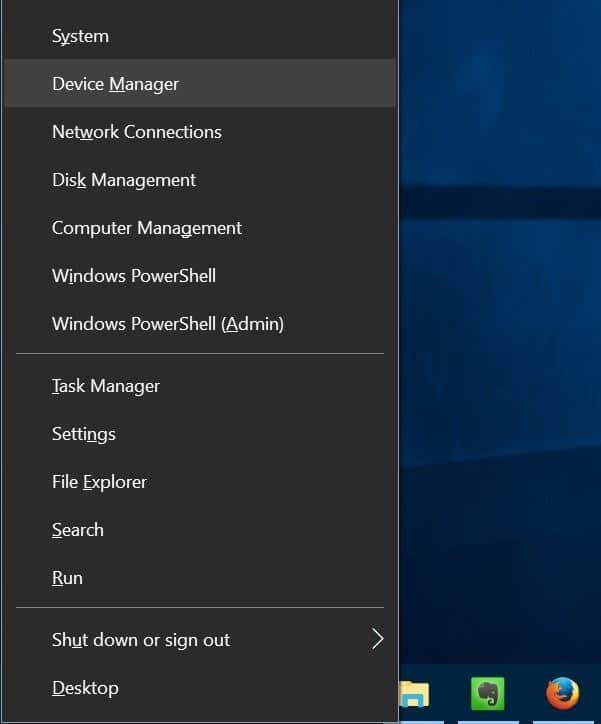
Paso 2: en el Administrador de dispositivos, expanda Adaptadores de red para ver todos los adaptadores de red, incluido el adaptador inalámbrico. El adaptador de Wi-Fi generalmente tiene el término 'inalámbrico' en su entrada.
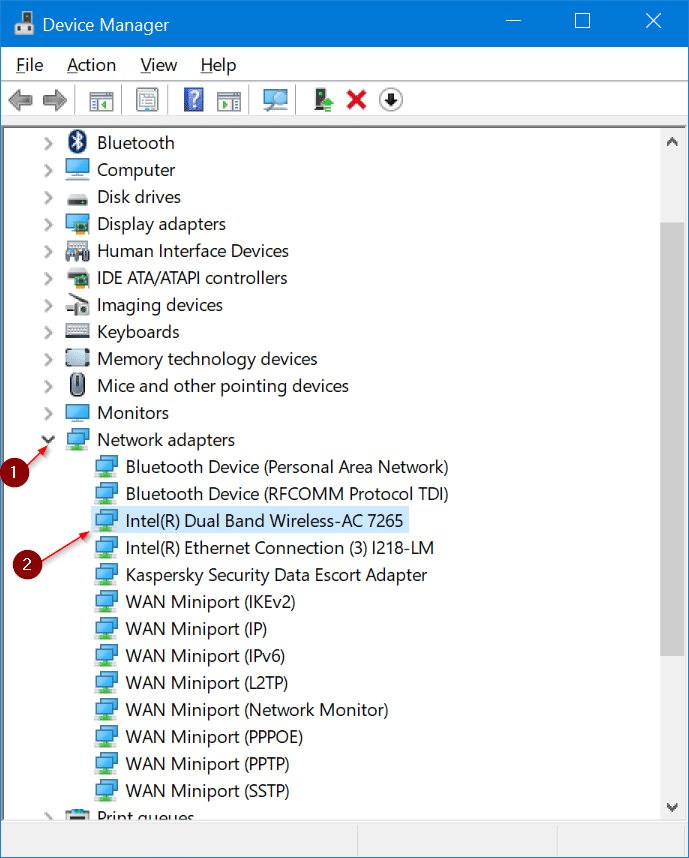
Anote el nombre y el número del adaptador inalámbrico, ya que necesitará descargar el controlador del adaptador antes de desinstalar el controlador actual . Una vez que desinstale el controlador inalámbrico actual, su adaptador Wi-Fi dejará de funcionar, por lo que no podrá descargar el nuevo controlador a menos que tenga una conexión Ethernet.
Para comprobar el número de versión del controlador, haga clic con el botón derecho en la entrada del controlador inalámbrico en el Administrador de dispositivos, haga clic en Adaptadores de red , haga clic en Propiedades , haga clic en Pestaña Controlador .
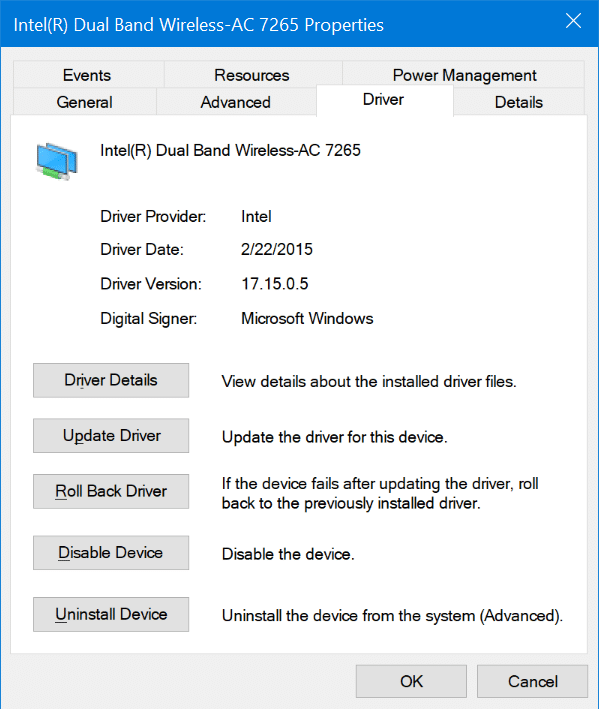
Paso 3: visita el sitio web oficial del adaptador inalámbrico o el sitio web del fabricante de tu PC y descarga el controlador de Wi-Fi correcto. Repetimos, asegúrese de haber descargado el controlador del adaptador inalámbrico correcto.
Paso 4: ahora que ha descargado el controlador de Wi-Fi, es hora de desinstalar el controlador actual. En el Administrador de dispositivos, haga clic con el botón derecho en la entrada del adaptador inalámbrico y haga clic en la opción Desinstalar dispositivo .
En las versiones anteriores de Windows 10 (compilación 10240), solo verá la opción Desinstalar en lugar de Desinstalar dispositivo.

Paso 5: cuando vea el siguiente cuadro de diálogo de confirmación, seleccione la casilla de verificación Eliminar el software del controlador para este dispositivo y luego haga clic en el botón Desinstalar para desinstalar el controlador y el dispositivo.
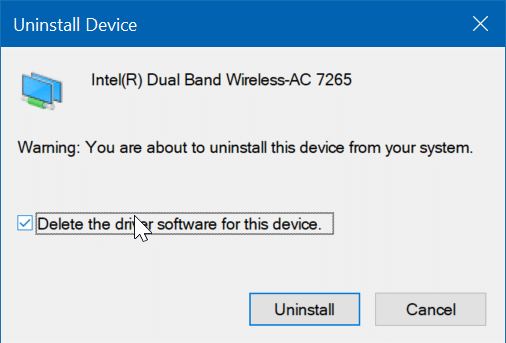
Paso 6: una vez que se desinstale el controlador, guarde su trabajo y reinicie su PC una vez. Reinicie su PC una vez para evitar problemas con los controladores más adelante.
Paso 7: inicie la configuración del nuevo controlador que descargó anteriormente (como se menciona en el Paso 3) y siga las instrucciones en pantalla para instalar el controlador. ¡Eso es todo!

Si se le solicita, reinicie para completar la instalación del controlador.
Ahora puede hacer clic en el icono de Wi-Fi o inalámbrico en la barra de tareas para ver todas las redes inalámbricas disponibles. Si falta el icono, consulte nuestra solución al icono inalámbrico que falta en la guía de la barra de tareas de Windows 10.
Además, aprenda a eliminar controladores antiguos en Windows 10.

