Cómo reinstalar Firefox en Windows 10 sin perder datos
Actualizado 2023 de enero: Deje de recibir mensajes de error y ralentice su sistema con nuestra herramienta de optimización. Consíguelo ahora en - > este enlace
- Descargue e instale la herramienta de reparación aquí.
- Deja que escanee tu computadora.
- La herramienta entonces repara tu computadora.
Hay muchas formas de solucionar problemas con su navegador web Firefox, pero reinstalar el navegador es la mejor y más fácil forma de solucionar todos los problemas a la vez y hacerlo más rápido que antes.
Al igual que otros navegadores web de terceros, aunque reinstalar el navegador Mozilla Firefox para el sistema operativo Windows es fácil, los usuarios no quieren eliminar sus contraseñas guardadas, marcadores, historial de navegación, cookies y otros datos mientras reinstalan Firefox en Windows.
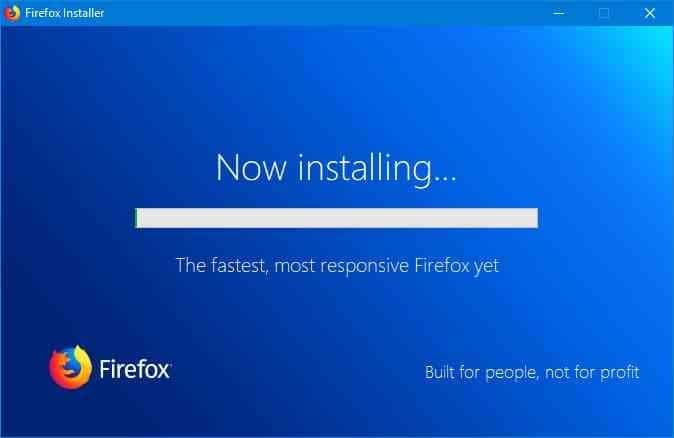
Lo bueno es que puede reinstalar Firefox en Windows 10 y versiones anteriores de Windows sin perder datos.
Notas importantes:
Ahora puede prevenir los problemas del PC utilizando esta herramienta, como la protección contra la pérdida de archivos y el malware. Además, es una excelente manera de optimizar su ordenador para obtener el máximo rendimiento. El programa corrige los errores más comunes que pueden ocurrir en los sistemas Windows con facilidad - no hay necesidad de horas de solución de problemas cuando se tiene la solución perfecta a su alcance:
- Paso 1: Descargar la herramienta de reparación y optimización de PC (Windows 11, 10, 8, 7, XP, Vista - Microsoft Gold Certified).
- Paso 2: Haga clic en "Start Scan" para encontrar los problemas del registro de Windows que podrían estar causando problemas en el PC.
- Paso 3: Haga clic en "Reparar todo" para solucionar todos los problemas.
Como probablemente sepa, en las versiones anteriores de Firefox (v30 o anteriores), habría la opción 'Eliminar mis datos personales y personalizaciones de Firefox' al desinstalar Firefox. El desinstalador ya no muestra esta opción pero no elimina los datos del perfil.
La cuestión es que el desinstalador de Firefox no elimina datos de la carpeta de su perfil de Firefox (que incluye datos importantes como contraseñas, historial, marcadores y cookies) y debe eliminar manualmente la carpeta de perfil si desea eliminar estos datos de su PC. Cuando vuelves a instalar Firefox en la misma instalación de Windows, Firefox comienza a usar los datos de esa carpeta de perfil. En resumen, no está eliminando los datos del perfil de Firefox cuando lo desinstala.
Complete las instrucciones dadas para reinstalar Firefox en Windows 10 y versiones anteriores sin perder datos.
IMPORTANTE: Hemos probado este método con Firefox v59 y funciona muy bien. Sin embargo, no podemos garantizar lo mismo para versiones posteriores.
Para estar seguro, le recomendamos que cree una copia de seguridad de la carpeta del perfil de Firefox en una ubicación segura y restaure la misma carpeta si descubre que falta algo después de reinstalar Firefox (aunque es muy poco probable).
Puede encontrar la carpeta del perfil navegando a C: \\ Users \\ UserName \\ AppData \\ Roaming \\ Mozilla \\ Firefox. Copie la carpeta Perfiles en una ubicación segura.
Reinstalar Firefox sin perder datos
Paso 1: en el campo de búsqueda del menú Inicio, escriba Appwiz.cpl y luego presione la tecla Intro para abrir la ventana Programas y características.
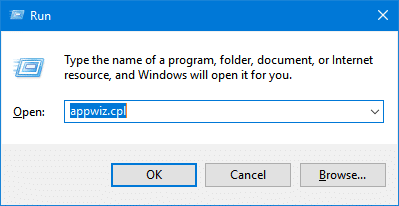
Paso 2: Haga clic con el botón derecho en la entrada de Mozilla Firefox y luego haga clic en la opción Desinstalar .
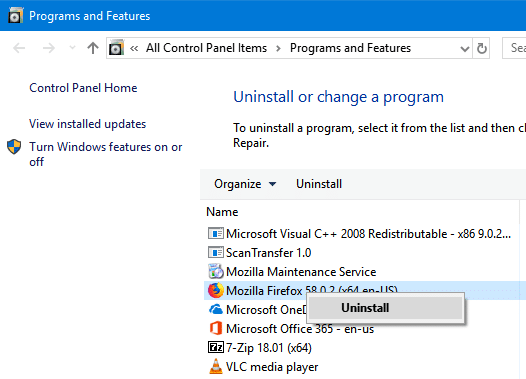
Siga las instrucciones en pantalla para eliminar Firefox de su PC. Como se dijo anteriormente, la desinstalación de Firefox no eliminará la carpeta del perfil de Firefox que contiene sus datos cruciales, como contraseñas, marcadores e historial.
Paso 3: descargue una copia nueva de Firefox del sitio web de Mozilla. Ejecute el instalador. Si desea descargar la configuración completa, consulte nuestra guía de instalación de descarga de Firefox sin conexión.
Paso 4: cuando aparezca la siguiente pantalla, desmarque la opción Restaurar la configuración predeterminada y eliminar los complementos antiguos para un rendimiento óptimo .
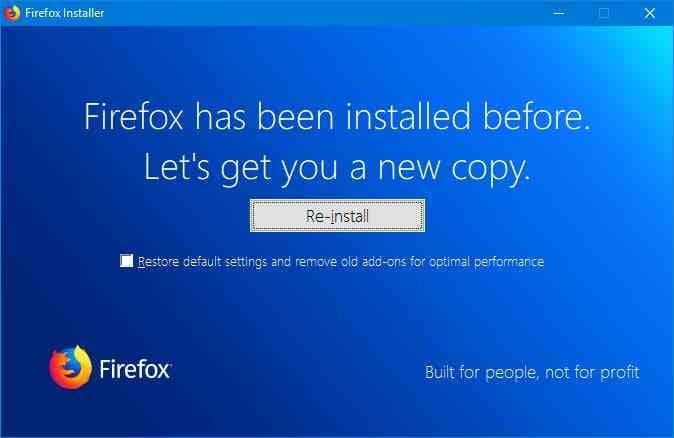
Haga clic en el botón Reinstalar para completar el ejercicio de reinstalación.
Ahora puede verificar si todas sus contraseñas, marcadores y otros datos están presentes ahora. Todos los datos deberían estar allí como los dejó antes.

