Cómo reinstalar la aplicación de correo en Windows 10
Actualizado 2023 de enero: Deje de recibir mensajes de error y ralentice su sistema con nuestra herramienta de optimización. Consíguelo ahora en - > este enlace
- Descargue e instale la herramienta de reparación aquí.
- Deja que escanee tu computadora.
- La herramienta entonces repara tu computadora.
La aplicación Mail en Windows 10 es uno de los mejores clientes de correo electrónico que existen para el sistema operativo Windows. Mail, que se introdujo por primera vez con Windows 8, se ha rediseñado y pulido en Windows 10 para mejorar la experiencia y el rendimiento del usuario.
Aunque la aplicación Mail es fantástica, muchos usuarios experimentan una variedad de problemas al usar la aplicación. Si también tiene problemas con la aplicación Correo en Windows 10 y no puede solucionar el problema, es posible que pueda resolver el problema reinstalando la aplicación Correo.
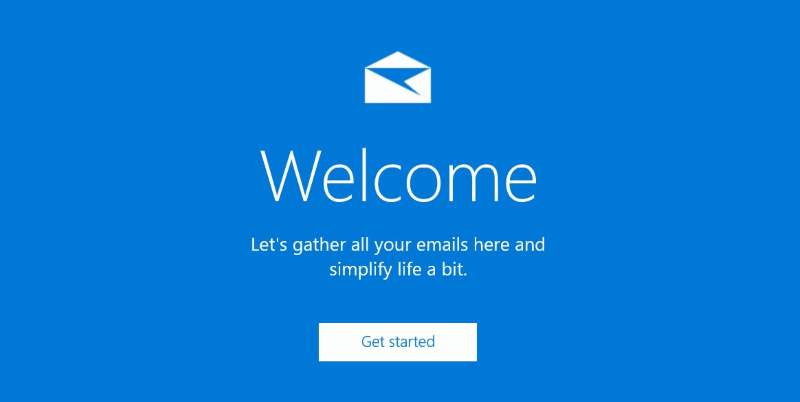
Reinstalar la aplicación Mail es bastante sencillo y sencillo. Se puede desinstalar a través de PowerShell o con la ayuda de una utilidad de terceros llamada Windows 10 App Remover. Una vez que se desinstala la aplicación, se puede instalar una copia nueva de Mail desde la tienda oficial.
Notas importantes:
Ahora puede prevenir los problemas del PC utilizando esta herramienta, como la protección contra la pérdida de archivos y el malware. Además, es una excelente manera de optimizar su ordenador para obtener el máximo rendimiento. El programa corrige los errores más comunes que pueden ocurrir en los sistemas Windows con facilidad - no hay necesidad de horas de solución de problemas cuando se tiene la solución perfecta a su alcance:
- Paso 1: Descargar la herramienta de reparación y optimización de PC (Windows 11, 10, 8, 7, XP, Vista - Microsoft Gold Certified).
- Paso 2: Haga clic en "Start Scan" para encontrar los problemas del registro de Windows que podrían estar causando problemas en el PC.
- Paso 3: Haga clic en "Reparar todo" para solucionar todos los problemas.
En esta guía, veremos cómo reinstalar la aplicación Mail en Windows 10 con y sin la ayuda de utilidades de terceros.
ADVERTENCIA 1: la reinstalación de la aplicación Correo puede eliminar los correos electrónicos y las credenciales guardados en la aplicación. Es posible que deba volver a agregar sus cuentas de correo electrónico. Le recomendamos que cree un punto de restauración manual antes de intentar reinstalar la aplicación Mail.
ADVERTENCIA 2: la desinstalación de la aplicación Correo también desinstalará la aplicación Calendario , ya que ambas están empaquetadas juntas como aplicaciones de comunicación de Windows. Del mismo modo, cuando instale la aplicación Correo, también se instalará la aplicación Calendario .
Sugerencia : es posible que pueda solucionar problemas restableciendo la aplicación Correo en Windows 10.
1 - Vuelva a instalar la aplicación de correo sin utilizar utilidades de terceros
2 - Reinstale la aplicación Mail usando CCleaner
3 - Vuelva a instalar la aplicación Mail con la ayuda de utilidades de terceros
<× Método 1 de 3
Reinstale la aplicación de correo de Windows 10 a través de PowerShell
La aplicación Correo no se puede desinstalar a través de Configuración o Panel de control. Necesitamos usar PowerShell o herramientas de terceros para desinstalarlo. En este método, usaremos PowerShell. Vaya al Método 2 para desinstalar la aplicación Mail con la ayuda de utilidades de terceros.
Paso 1: inicie PowerShell como administrador. Para hacerlo, escriba PowerShell en el menú Inicio o en el cuadro de búsqueda de la barra de tareas, haga clic con el botón derecho en la entrada de PowerShell y luego haga clic en la opción Ejecutar como administrador.
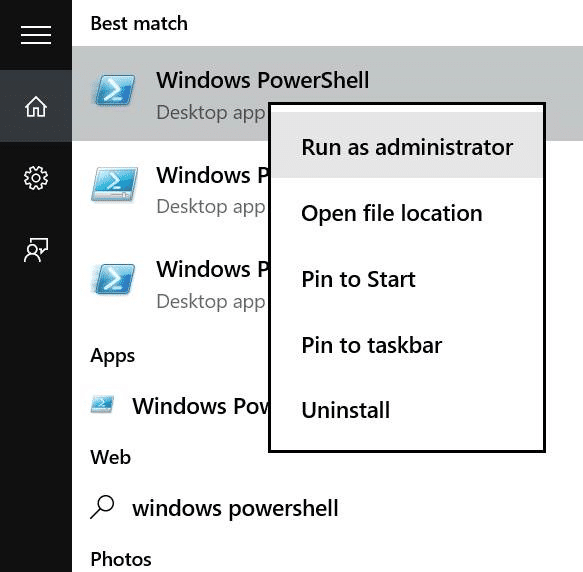
Haga clic en el botón Sí cuando vea el mensaje Control de cuentas de usuario.
Paso 2: en el indicador de PowerShell elevado, escriba el siguiente comando y presione Enter:
Get-AppxPackage Microsoft.windowscommunicationsapps | Eliminar-AppxPackage
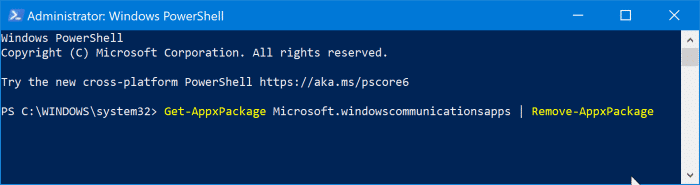
Presione la tecla Enter para ejecutar el comando. La aplicación se eliminará en unos segundos.
La aplicación Mail ahora está completamente desinstalada. Si estaba anclado a la barra de tareas, el icono desaparecerá automáticamente de la barra de tareas.
Paso 5: una vez que se desinstale la aplicación Mail, reinicie su PC.
Paso 6: inicie la aplicación Store. La aplicación Store se puede encontrar en el menú Inicio o se puede iniciar escribiendo Store en el cuadro de búsqueda. Y si no puede encontrarlo, siga nuestra guía de cómo reinstalar la aplicación Store.
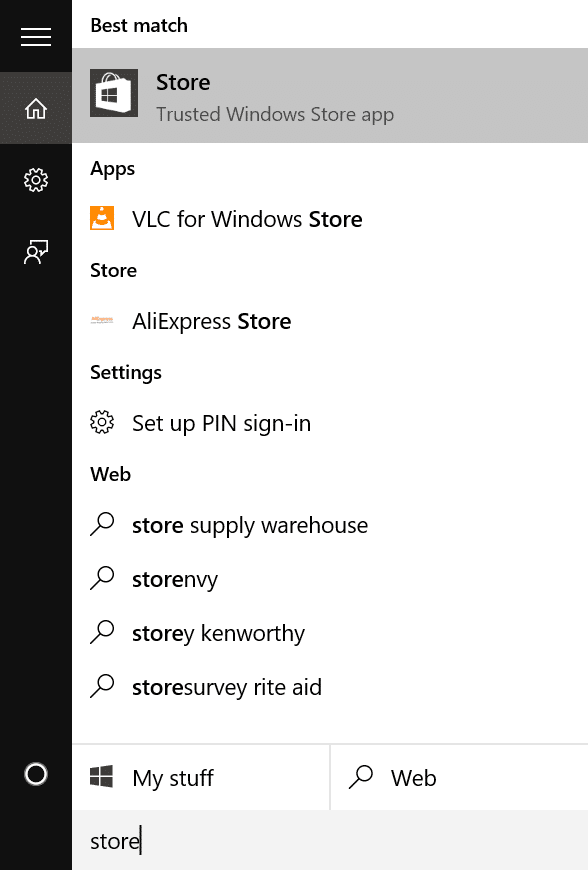
Paso 7: una vez que se inicia la aplicación Store, escriba Correo en el cuadro de búsqueda y luego haga clic en Correo y calendario para abrir su página.
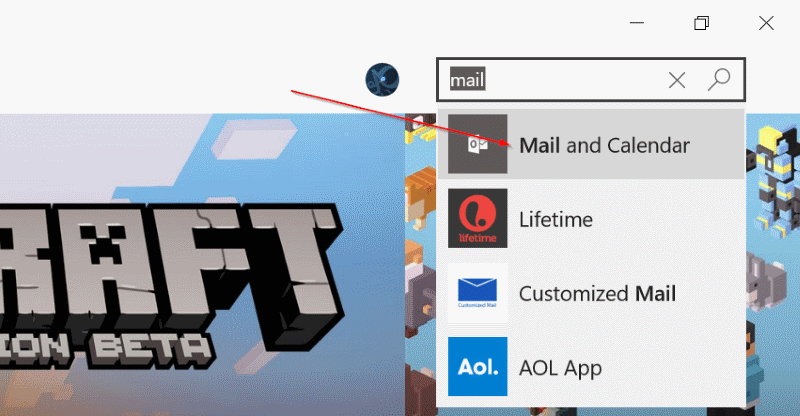
Paso 8: haga clic en el botón Instalar para instalar la aplicación de correo. ¡Eso es todo!
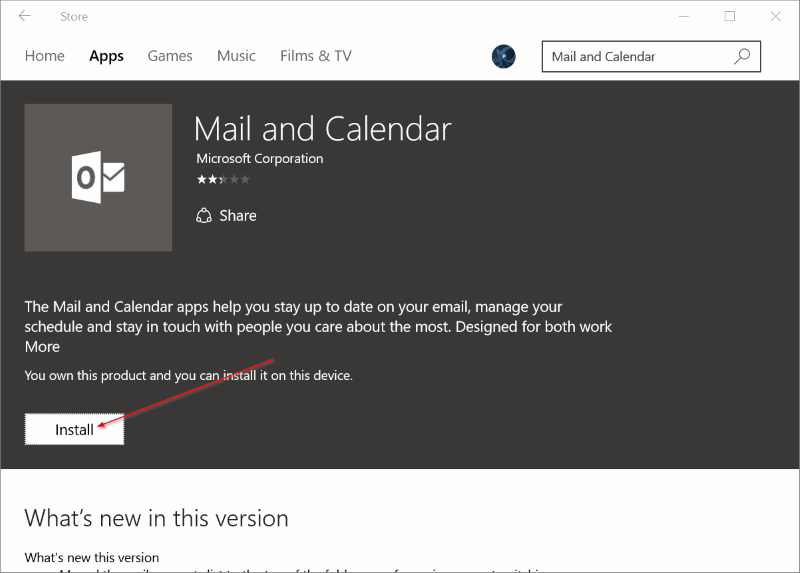
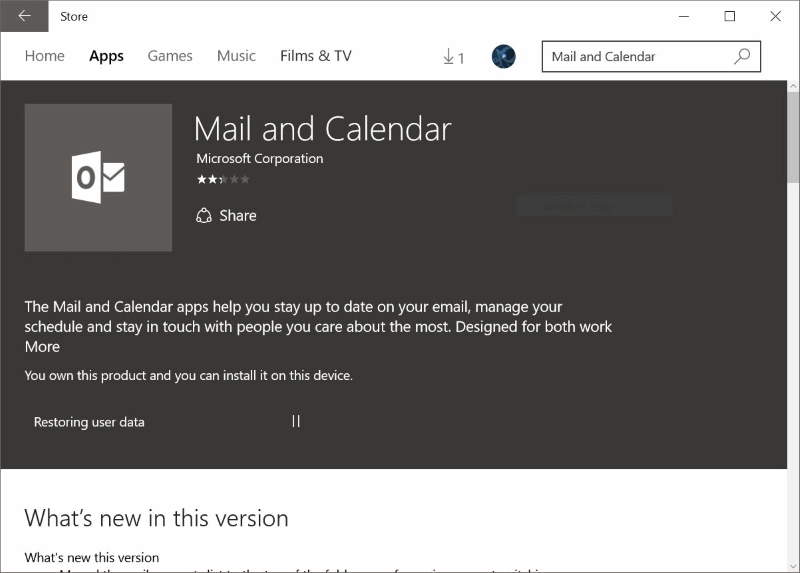
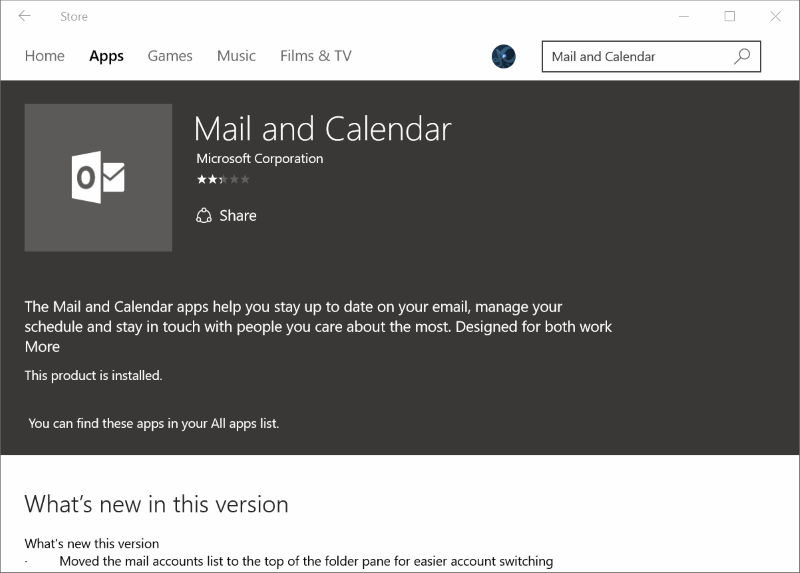
Una vez que la aplicación esté instalada, agregue su (s) cuenta (s) de correo electrónico a la aplicación. Debería funcionar sin problemas.
<× Método 2 de 3
Reinstalar la aplicación Mail usando CCleaner
Paso 1: Descarga CCleaner para Windows 10 e instálalo en tu PC.
Paso 2: ejecute CCleaner. Haga clic en Herramientas y luego en Desinstalar .
Paso 3: seleccione la aplicación Correo y Calendario y luego haga clic en la opción Desinstalar . Haga clic en el botón Sí cuando vea el cuadro de diálogo de confirmación para desinstalar la aplicación de correo.
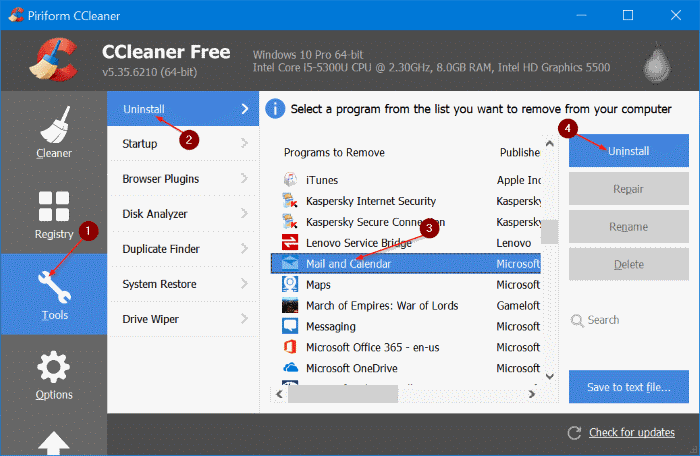
Paso 4: abra la aplicación Store, busque la aplicación Mail and Calendar y luego instálela para reinstalar la aplicación Mail.
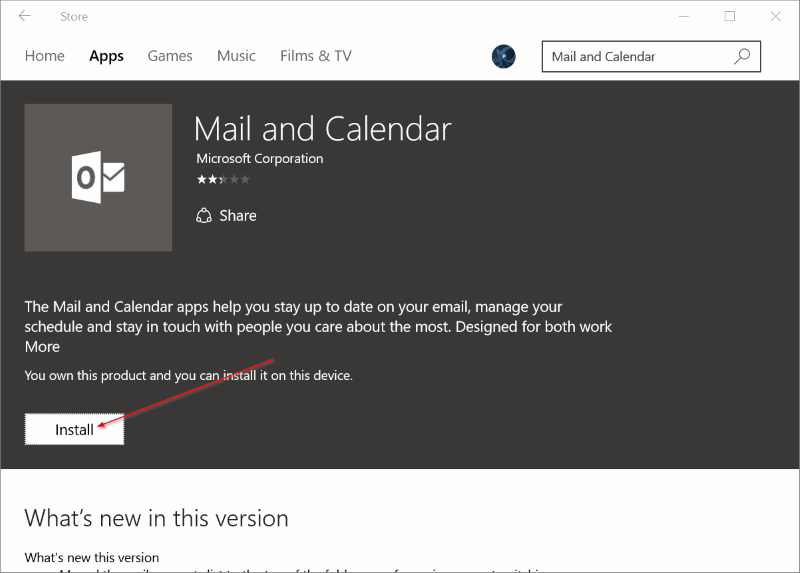
Método 3 de 3
Reinstalación de la aplicación de correo con la herramienta de eliminación de aplicaciones de Windows 10
Paso 1: descargue el Eliminador de aplicaciones de Windows 10 visitando esta página. Es un programa portátil. Por lo tanto, no es necesario instalarlo.
Paso 2: ejecute el Eliminador de aplicaciones de Windows 10, haga clic en el botón etiquetado Calendario \u0026 amp; Mail y luego haga clic en Sí para el mensaje de confirmación.
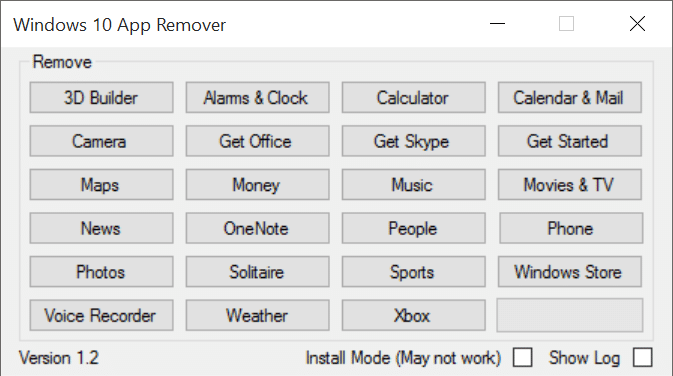
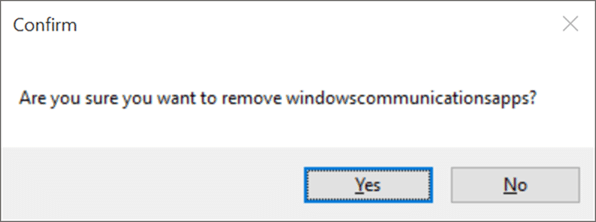
Paso 3: una vez que se desinstale la aplicación, siga las instrucciones mencionadas en el Paso 5, Paso 6, Paso 7 y Paso 8 del Método 1.
¡Espero que esto te ayude!

