Cómo reinstalar la aplicación Fotos en Windows 10
Actualizado 2023 de enero: Deje de recibir mensajes de error y ralentice su sistema con nuestra herramienta de optimización. Consíguelo ahora en - > este enlace
- Descargue e instale la herramienta de reparación aquí.
- Deja que escanee tu computadora.
- La herramienta entonces repara tu computadora.
La aplicación Fotos universal es el visor de fotos o imágenes predeterminado en el sistema operativo Windows 10. El clásico visor de fotos de Windows, aunque no se ha eliminado de Windows 10, el programa está deshabilitado de forma predeterminada y es necesario habilitar el visor de fotos de Windows para convertirlo en el programa de visor de fotos predeterminado en Windows 10.
La nueva aplicación Fotos no es solo un visor de imágenes, sino que también ofrece herramientas básicas de edición y optimización de imágenes. Le brinda opciones para agregar varios efectos y filtros a sus fotos. Con la aplicación Fotos, puede recortar, rotar, enderezar y retocar sus imágenes. La aplicación también te permite eliminar los ojos rojos de las imágenes.
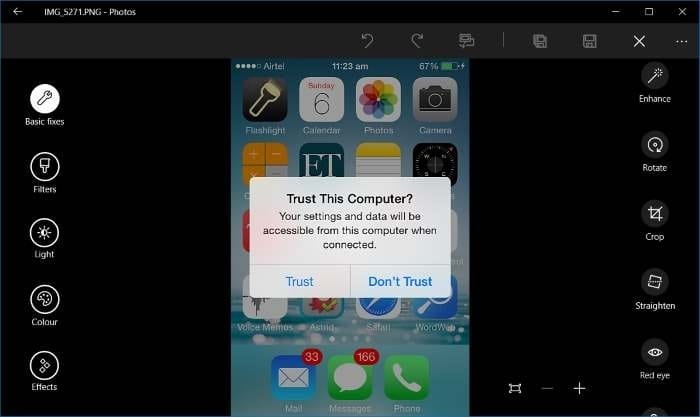
Si la aplicación Fotos de Windows 10 no se abre, se bloquea poco después del inicio o muestra un error, puede solucionar esos problemas reinstalando la aplicación Fotos. Sin embargo, como cualquier otra aplicación predeterminada de Windows 10, la aplicación Fotos no se puede desinstalar a través de la aplicación Configuración. En esta guía, veremos cómo desinstalar y luego instalar fácilmente la aplicación Fotos en Windows 10.
Notas importantes:
Ahora puede prevenir los problemas del PC utilizando esta herramienta, como la protección contra la pérdida de archivos y el malware. Además, es una excelente manera de optimizar su ordenador para obtener el máximo rendimiento. El programa corrige los errores más comunes que pueden ocurrir en los sistemas Windows con facilidad - no hay necesidad de horas de solución de problemas cuando se tiene la solución perfecta a su alcance:
- Paso 1: Descargar la herramienta de reparación y optimización de PC (Windows 11, 10, 8, 7, XP, Vista - Microsoft Gold Certified).
- Paso 2: Haga clic en "Start Scan" para encontrar los problemas del registro de Windows que podrían estar causando problemas en el PC.
- Paso 3: Haga clic en "Reparar todo" para solucionar todos los problemas.
Método 1: desinstale la aplicación Fotos a través de PowerShell y luego instálela
Método 2: desinstale la aplicación Fotos usando CCleaner y luego instale la misma
Método 1 de 2
Vuelva a instalar la aplicación Fotos en Windows 10 con PowerShell
Paso 1: abra PowerShell como administrador. Para hacer esto, escriba PowerShell en el menú Inicio o en el cuadro de búsqueda de la barra de tareas, haga clic con el botón derecho en la entrada de PowerShell en los resultados de búsqueda y luego haga clic en la opción Ejecutar como administrador .

Haga clic en el botón Sí cuando vea el mensaje Control de cuentas de usuario.
Paso 2: en el PowerShell elevado, escriba el siguiente comando y presione la tecla Intro para desinstalar la aplicación Fotos.
get-appxpackage * Microsoft.Windows.Photos * | remove-appxpackage
Esto debería eliminar la aplicación Fotos. Si no es así, siga los siguientes tres pasos.
Paso 3: escriba el siguiente comando y presione la tecla Intro para ver todas las aplicaciones instaladas.
Get-AppxPackage –AllUsers
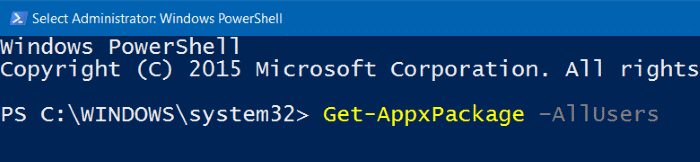
Paso 4: desplácese hacia abajo, busque la entrada llamada Microsoft.Windows.Photos y copie su PackageFullName en el programa Bloc de notas.
Sugerencia: para encontrar rápidamente la entrada de la aplicación Fotos, haga clic con el botón derecho en la barra de título de PowerShell, haga clic en Editar , haga clic en Buscar , escriba Fotos y luego haga clic en el botón Buscar siguiente .
Para copiar PackageFullName, seleccione PackageFullName (consulte la imagen a continuación) y luego use Ctrl + C para copiarlo.
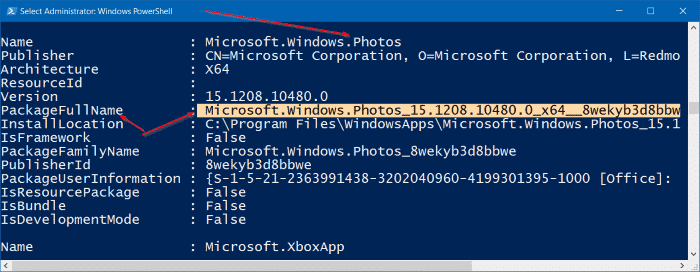
Paso 5: ejecute el siguiente comando para desinstalar la aplicación Fotos.
remove-AppxPackage PackageFullName
En el comando anterior, reemplace PackageFullName con la aplicación PackageFullName of Photos que copió en el bloc de notas en el paso 3.

Paso 6: ahora que hemos desinstalado la aplicación Fotos de Windows 10, es hora de instalar una copia nueva de la misma desde la Tienda. Para hacerlo, abra la aplicación Store haciendo clic en el mosaico de la aplicación Store en el menú Inicio o buscándola.
Paso 7: una vez que se inicia la Tienda, escribe Fotos de Microsoft en el cuadro de búsqueda, haz clic en la entrada Fotos de Microsoft y luego haz clic en el botón Gratis. Si el botón Gratis no está activo o si está configurando el botón Abrir en su lugar, cierre la aplicación una vez y luego inicie la aplicación Store nuevamente.
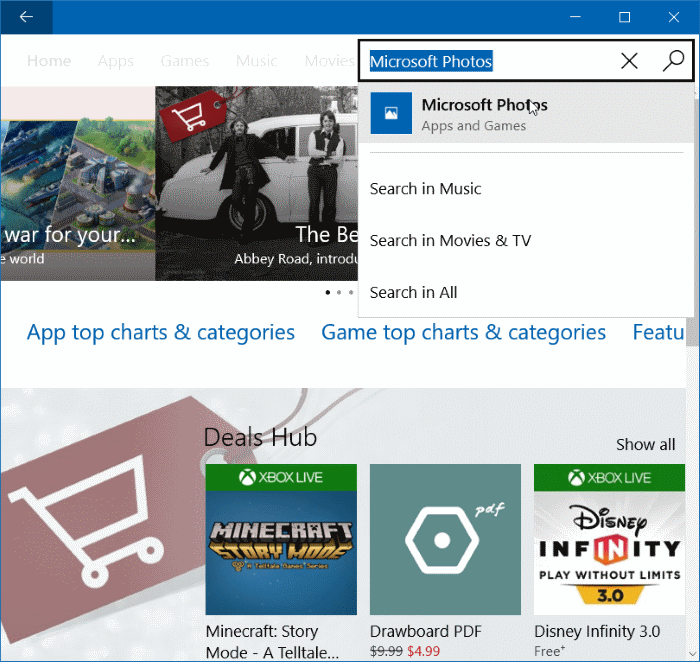
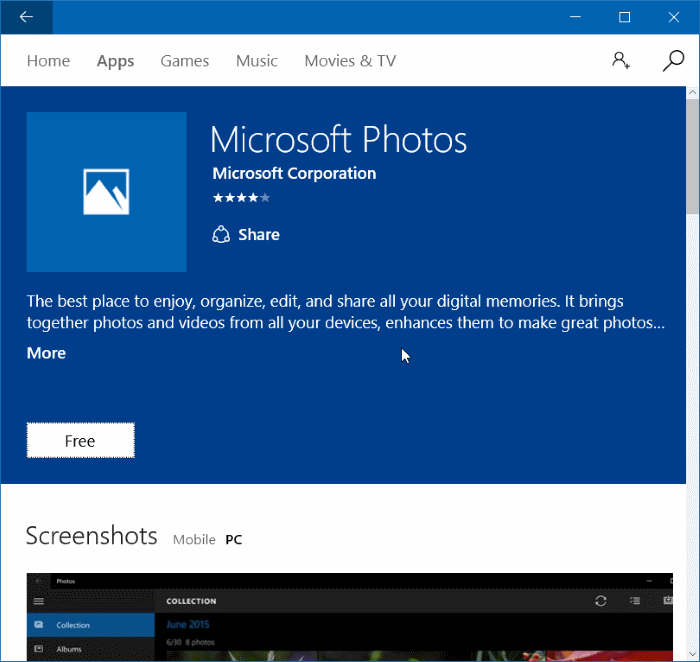

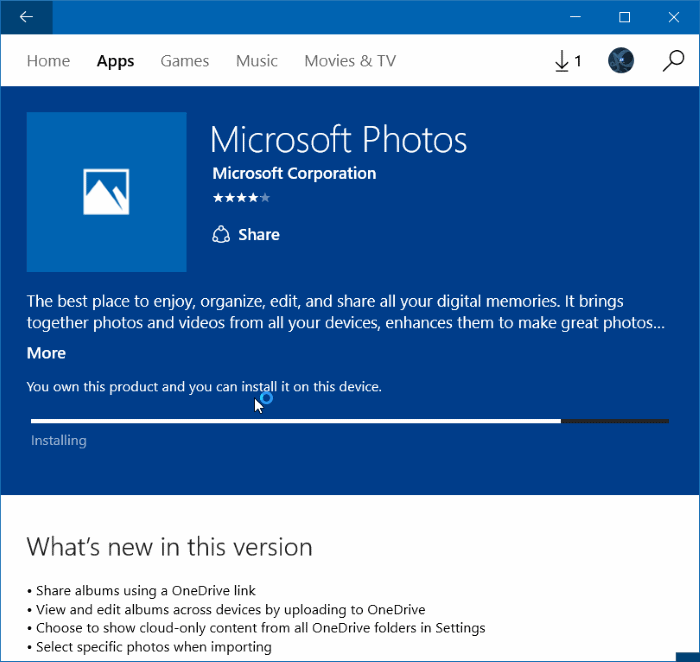

Dependiendo de la velocidad de su conexión a Internet, la aplicación debería estar instalada y lista para usar en 2 a 10 minutos.
Método 2 de 2
Vuelva a instalar la aplicación de fotos con CCleaner
Aquellos de ustedes que no estén familiarizados con PowerShell pueden usar el popular software CCleaner (gratuito) para desinstalar la aplicación Fotos y luego seguir las instrucciones mencionadas anteriormente para instalar la aplicación Fotos desde la Tienda.
Paso 1: descargue la aplicación CCleaner e instálela en su PC con Windows 10, si aún no está instalada.
Paso 2: inicie CCleaner, haga clic en Herramientas y haga clic en Desinstalar para ver todas las aplicaciones instaladas.
Paso 3: localice la entrada llamada Fotos, haga clic con el botón derecho en ella y haga clic en el botón Desinstalar para desinstalarla. Haga clic en el botón Aceptar cuando vea el cuadro de diálogo de confirmación.
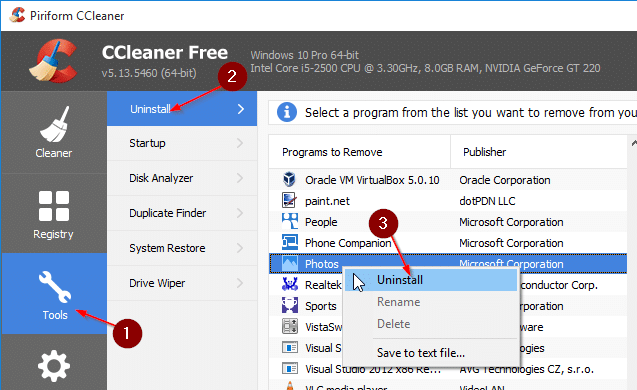
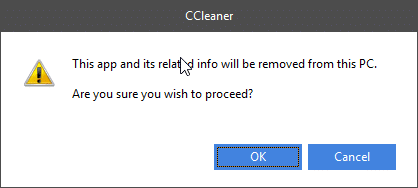
Paso 4: una vez que se desinstale la aplicación Fotos, abra la aplicación Tienda Windows , escriba Fotos Microsoft en el cuadro de búsqueda, haga clic en Aplicación Fotos para abrir su página y luego haga clic en el botón Gratis para instalar la aplicación Fotos. ¡Tan simple como eso!
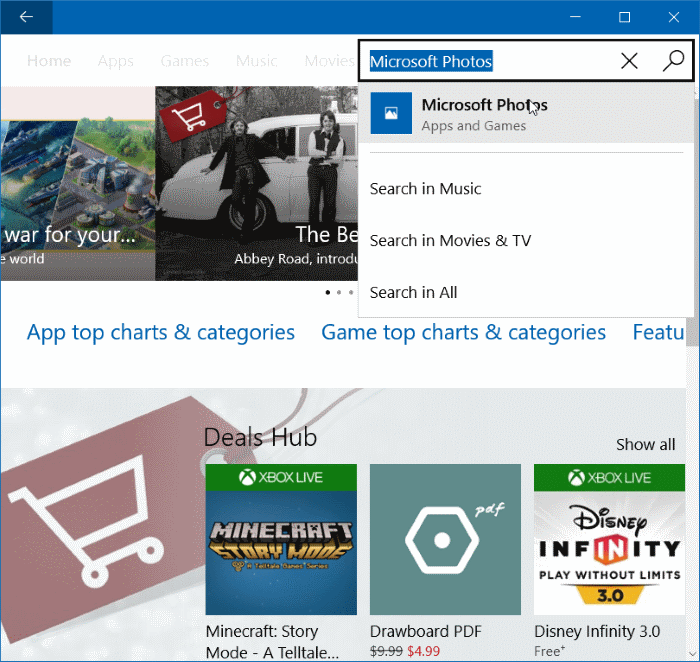
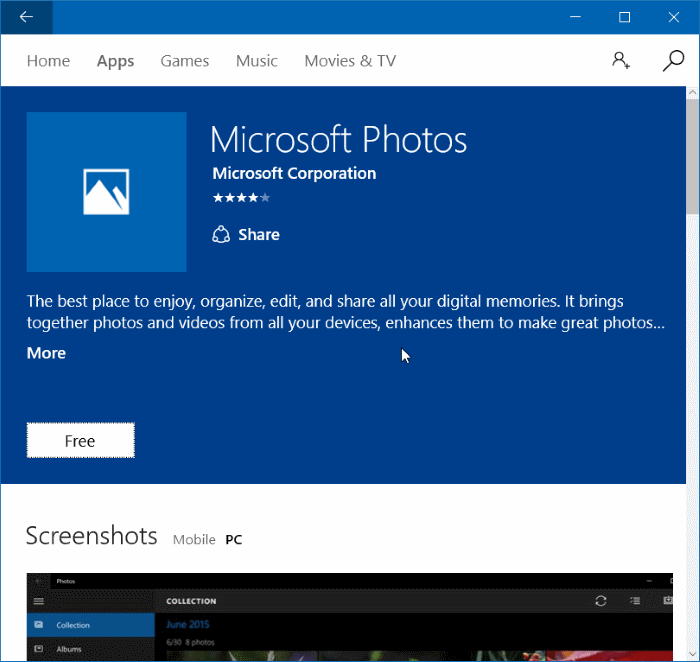

Nuestra guía sobre cómo reinstalar la aplicación Groove Music en Windows 10 también puede interesarle.

