Cómo reinstalar la tienda y otras aplicaciones en Windows 10
Actualizado 2023 de enero: Deje de recibir mensajes de error y ralentice su sistema con nuestra herramienta de optimización. Consíguelo ahora en - > este enlace
- Descargue e instale la herramienta de reparación aquí.
- Deja que escanee tu computadora.
- La herramienta entonces repara tu computadora.
Quizás desee reinstalar la aplicación de la Tienda Windows para solucionar sus problemas, o quizás desee reinstalar todas las aplicaciones que se incluyen con Windows 10. O quizás, haya desinstalado accidentalmente la aplicación de la Tienda o cualquier otra aplicación y ahora desea restaurar lo mismo, pero no estoy seguro de cómo hacerlo.
Es posible que haya observado que, a diferencia de las aplicaciones de terceros, las aplicaciones integradas no se pueden eliminar a través de la aplicación Configuración. Necesitamos usar PowerShell nativo para eliminar aplicaciones predeterminadas de Windows 10 o usar una herramienta de terceros para desinstalar aplicaciones nativas.
Si, por alguna razón, desea reinstalar Store, Mail o cualquier otra aplicación preinstalada, puede hacerlo ejecutando un comando simple en PowerShell. El comando es realmente útil si ha desinstalado accidentalmente Store o cualquier otra aplicación y ahora desea restaurar la misma.
Esta guía también es útil para solucionar problemas asociados con aplicaciones preinstaladas en Windows 10.
Notas importantes:
Ahora puede prevenir los problemas del PC utilizando esta herramienta, como la protección contra la pérdida de archivos y el malware. Además, es una excelente manera de optimizar su ordenador para obtener el máximo rendimiento. El programa corrige los errores más comunes que pueden ocurrir en los sistemas Windows con facilidad - no hay necesidad de horas de solución de problemas cuando se tiene la solución perfecta a su alcance:
- Paso 1: Descargar la herramienta de reparación y optimización de PC (Windows 11, 10, 8, 7, XP, Vista - Microsoft Gold Certified).
- Paso 2: Haga clic en "Start Scan" para encontrar los problemas del registro de Windows que podrían estar causando problemas en el PC.
- Paso 3: Haga clic en "Reparar todo" para solucionar todos los problemas.
Aquí se explica cómo reinstalar Store y otras aplicaciones en Windows 10.
<× Método 1 de 4
Vuelva a instalar la aplicación Store a través de Configuración
Este método solo se puede realizar en Windows 10 1803 y versiones superiores.
Paso 1: navegue a la aplicación Configuración \u0026 gt; Aplicaciones \u0026 gt; Aplicaciones \u0026 amp; características .
Paso 2: localice la entrada de Microsoft Store y haga clic en ella para mostrar el enlace Opciones avanzadas. Haga clic en el enlace Opciones avanzadas .
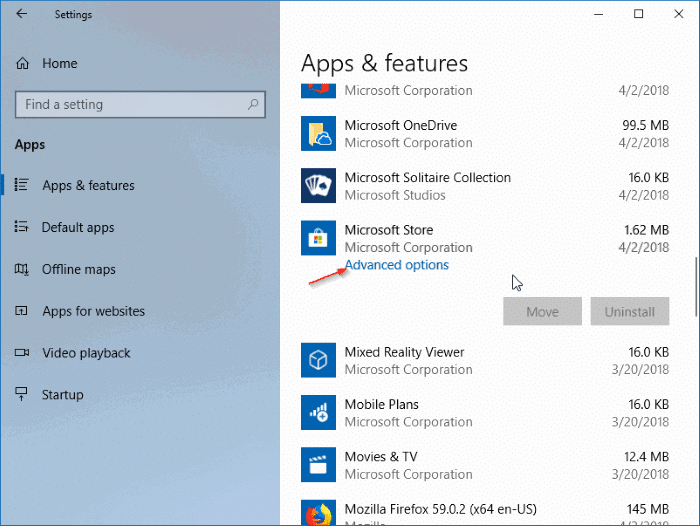
Paso 3: en la sección Restablecer, haga clic en el botón Restablecer . Como puede ver en la captura de pantalla, la descripción dice claramente que reiniciar la aplicación reinstalará la aplicación. Haga clic en el botón Restablecer cuando vea el cuadro de diálogo de confirmación para completar la reinstalación.
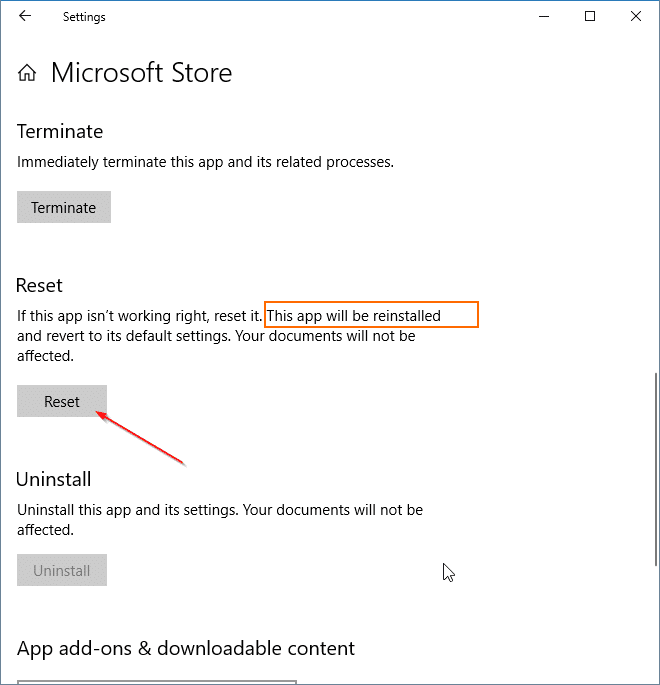
Método 2 de 4
Reinstale aplicaciones individuales a través de PowerShell
Paso 1: abra PowerShell con derechos de administrador. Para hacerlo, escriba Windows PowerShell en el cuadro de búsqueda para ver PowerShell en los resultados, haga clic con el botón derecho en PowerShell y luego haga clic en la opción Ejecutar como administrador.
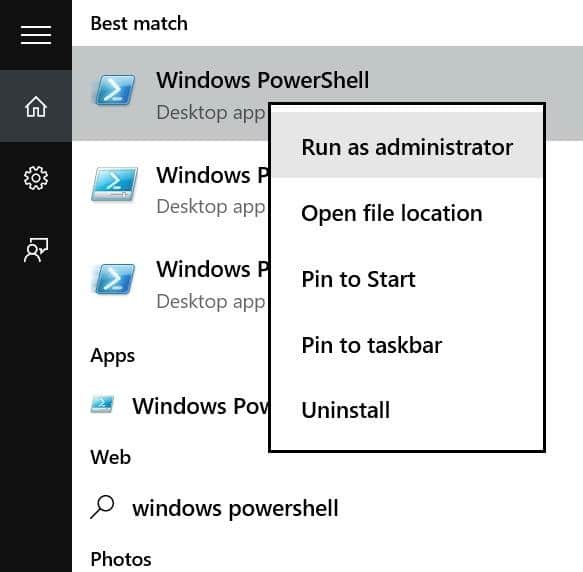
Paso 2: en el indicador de PowerShell, escriba el siguiente comando y presione la tecla Intro.
Get-Appxpackage –Allusers

Paso 3: desplácese hacia abajo, busque la entrada de la aplicación Store y copie el nombre del paquete. Si desea reinstalar cualquier otra aplicación, busque su entrada y copie su PackageFullName.
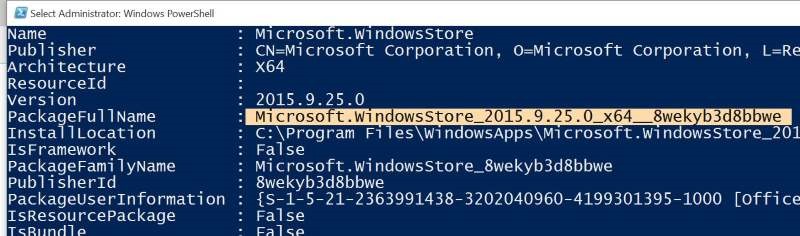
Sugerencia: después de seleccionar PackageFullName, use Ctrl + C para copiar. No podrá hacer clic con el botón derecho y copiar.
Paso 4: finalmente, ejecute el siguiente comando:
Add-AppxPackage -register 'C: \\ Archivos de programa \\ WindowsApps \\ \u0026 lt; PackageFullName \u0026 gt;' –DisableDevelopmentMode
En el comando anterior, reemplace PackageFullName con el nombre del paquete de la Tienda Windows o cualquier otra aplicación que haya copiado en el Paso 3 y reemplace 'C' con la letra de la unidad donde está instalado Windows 10. ¡Buena suerte!
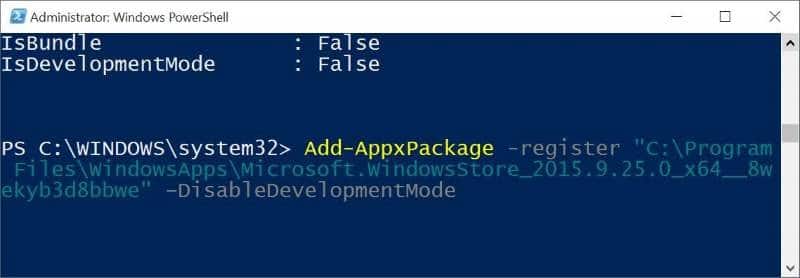
Método 3 de 4
Reinstalar todas las aplicaciones a la vez mediante PowerShell
Tenga en cuenta que el siguiente comando reinstala no solo la aplicación Store, sino también todas las aplicaciones predeterminadas que se incluyen con Windows 10. Por lo tanto, cuando reinstale todas las aplicaciones, es posible que pierda datos almacenado en aplicaciones, y es posible que deba configurar estas aplicaciones de nuevo.
NOTA: Aunque el comando reinstala la mayoría de las aplicaciones nativas, es posible que el comando no reinstale algunas aplicaciones como Cortana y Edge.
Paso 1: abra Windows PowerShell con derechos de administrador. La forma más fácil de iniciar PowerShell como administrador es escribir PowerShell en el cuadro de búsqueda y luego presionar simultáneamente las teclas Ctrl + Shift + Enter.
O escriba PowerShell en el cuadro de búsqueda, haga clic con el botón derecho en la entrada de PowerShell en el resultado y luego haga clic en Ejecutar como administrador.
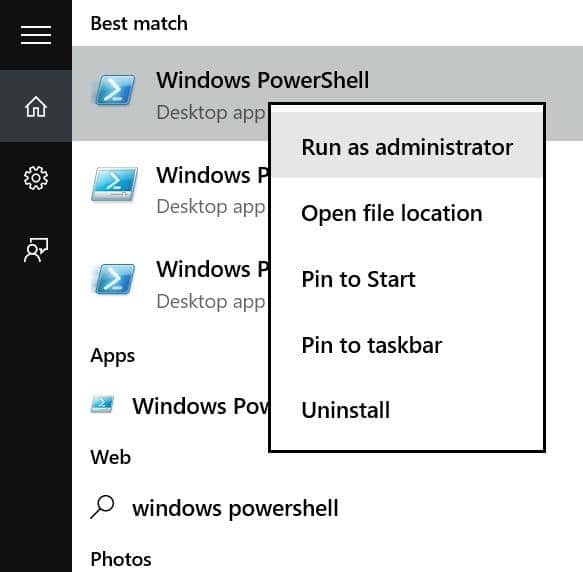
Paso 2: cierre las aplicaciones en ejecución, si las hay.
Paso 3: en PowerShell, copie y pegue el siguiente comando y luego presione Entrar para ejecutarlo.
Get-AppxPackage -AllUsers | Foreach {Add-AppxPackage -DisableDevelopmentMode -Register “$ ($ _. InstallLocation) \\ AppXManifest.xml”}

Esto puede llevar algún tiempo y es posible que vea algunos errores. Simplemente ignore todos los errores y espere a que el comando complete su trabajo.
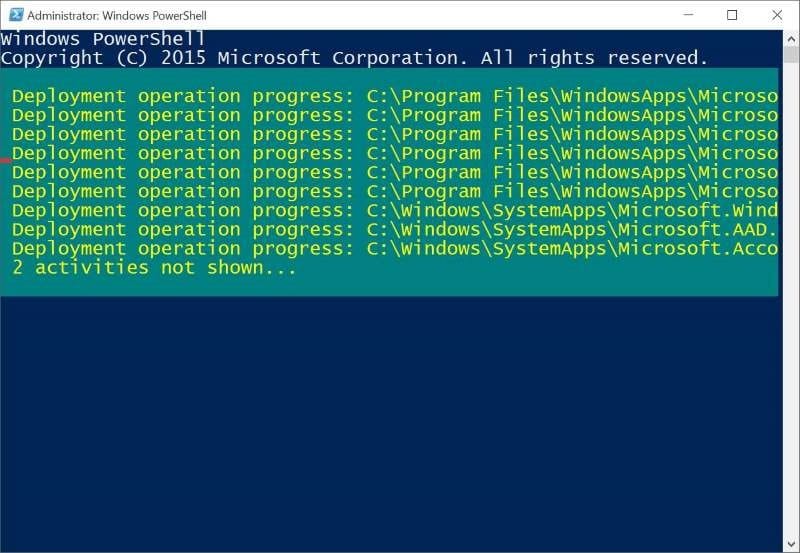
Paso 4: una vez hecho esto, abra el menú Inicio y busque la aplicación que desea reinstalar. Debería estar ahí.
Y si tiene problemas con las aplicaciones instaladas desde la Tienda, utilice el solucionador de problemas oficial para solucionar los problemas de las aplicaciones de la Tienda.
<× Método 4 de 4
El último recurso: cree una nueva cuenta de usuario
En algunos casos, los métodos anteriores pueden fallar al reinstalar o restaurar una o más aplicaciones preinstaladas. Si esos métodos fallan y no puede vivir sin su aplicación favorita, como Store, la forma definitiva de recuperar la aplicación o restaurarla es crear una nueva cuenta de usuario. Sí, una nueva cuenta de usuario tendrá todas las aplicaciones, incluida la aplicación Store.
Para crear una nueva cuenta de usuario, abra la sección Cuentas de la aplicación Configuración, haga clic en Familia y otros usuarios, haga clic en Agregar a otra persona a esta PC y luego siga las sencillas instrucciones en pantalla para crear una nueva cuenta de usuario. Una vez que la nueva cuenta esté lista, puede transferir los datos existentes de su cuenta anterior a la nueva.
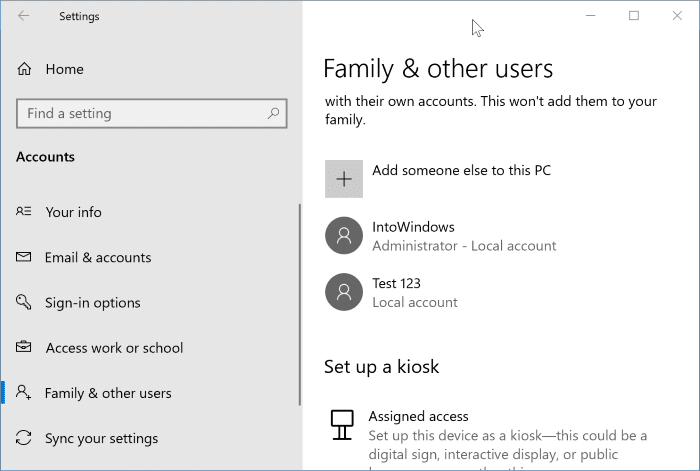
¡Buena suerte!

