Cómo reinstalar Microsoft Edge en Windows 10
Actualizado 2023 de enero: Deje de recibir mensajes de error y ralentice su sistema con nuestra herramienta de optimización. Consíguelo ahora en - > este enlace
- Descargue e instale la herramienta de reparación aquí.
- Deja que escanee tu computadora.
- La herramienta entonces repara tu computadora.
Ningún navegador web o software es perfecto. Al igual que otros navegadores web, el navegador Microsoft Edge tiene algunos problemas comunes.
Muchos usuarios tienen problemas al usar Edge en Windows 10. Para algunos usuarios, Edge no se inicia en absoluto. Algunos usuarios se han quejado de que Edge se bloquea tan pronto como se lanza. Y para algunos otros, Edge es muy lento y ocasionalmente se bloquea al cargar páginas.

Si tiene problemas con Microsoft Edge, es posible que pueda solucionar todos los problemas reinstalando el navegador.
Notas importantes:
Ahora puede prevenir los problemas del PC utilizando esta herramienta, como la protección contra la pérdida de archivos y el malware. Además, es una excelente manera de optimizar su ordenador para obtener el máximo rendimiento. El programa corrige los errores más comunes que pueden ocurrir en los sistemas Windows con facilidad - no hay necesidad de horas de solución de problemas cuando se tiene la solución perfecta a su alcance:
- Paso 1: Descargar la herramienta de reparación y optimización de PC (Windows 11, 10, 8, 7, XP, Vista - Microsoft Gold Certified).
- Paso 2: Haga clic en "Start Scan" para encontrar los problemas del registro de Windows que podrían estar causando problemas en el PC.
- Paso 3: Haga clic en "Reparar todo" para solucionar todos los problemas.
Aunque Microsoft no admite la reinstalación de la versión heredada del navegador Edge (el método no oficial se menciona al final de esta página), y el nuevo Edge basado en Chromium se puede reinstalar fácilmente.
Complete las instrucciones que se dan a continuación para reinstalar el navegador Edge en Windows 10.
Reinstale el nuevo navegador Edge basado en Chromium en Windows 10
Si ejecuta la versión heredada de Edge, desplácese hacia abajo en la página para ver las instrucciones.
Según Microsoft, los usuarios no necesitan desinstalar la instalación de Edge existente antes de volver a instalarla. Simplemente puede descargar una copia nueva de Edge de Microsoft e instalar la misma para reinstalar el navegador Edge en Windows 10.
Además de eso, el historial de navegación, las cookies y la configuración de su navegador Edge se restaurarán una vez que complete el proceso de reinstalación. Por lo tanto, puede reinstalar Edge sin perder datos.
Paso 1: en su PC con Windows 10, visite esta página oficial de Edge en cualquier navegador web y descargue la última versión del archivo de configuración de Edge.
Paso 2: cierre el navegador Edge, si se está ejecutando.
Paso 3: ejecute el archivo de configuración de Edge que acaba de descargar, haga clic en el botón Sí cuando aparezca el mensaje de Control de cuentas de usuario para reinstalar el navegador Edge. Como se dijo anteriormente, sus datos se restaurarán una vez que complete la reinstalación.
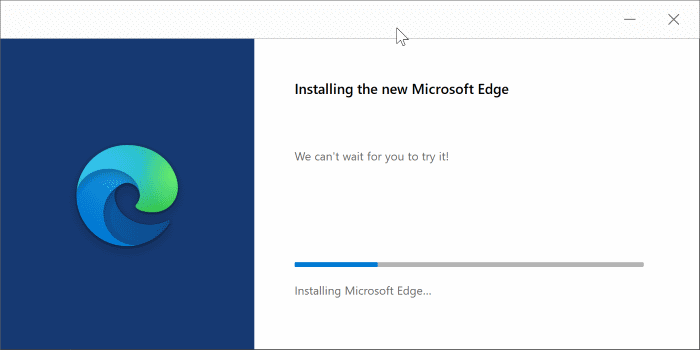
Reinstale la versión heredada de Edge en Windows 10
Utilice este método si está utilizando el navegador Edge heredado o no basado en Chromium.
Tenga en cuenta que es posible que pierda todos los favoritos, así como su historial de navegación. Exporte los favoritos a otro navegador si tiene decenas de favoritos.
IMPORTANTE: Le recomendamos que repare Microsoft Edge o reinicie Microsoft Edge antes de intentar reinstalarlo.
NOTA: Le recomendamos que cree un punto de restauración del sistema antes de probar este procedimiento en su PC.
Paso 1: cierre el navegador Microsoft Edge, si se está ejecutando.
Paso 2: abra el Explorador de archivos, haga clic en Ver y luego marque la casilla Elementos ocultos para ver todas las carpetas ocultas. Esto es necesario ya que algunas carpetas como AppData están ocultas de forma predeterminada.
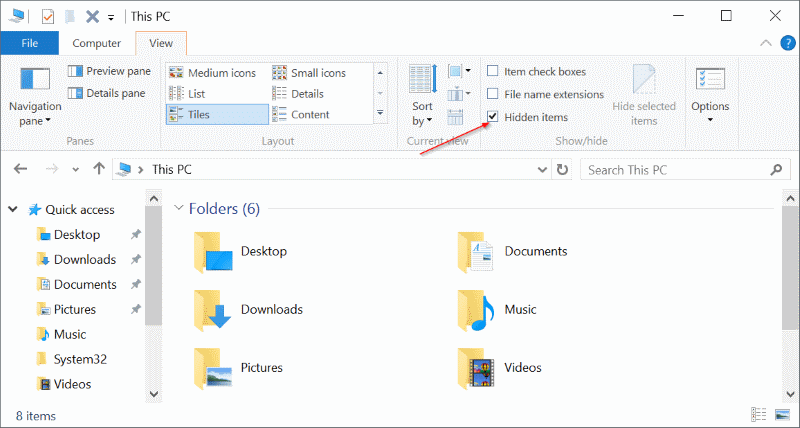
Paso 3: navegue a la siguiente ubicación:
C: \\ Users \\ UserName \\ AppData \\ Local \\ Packages
Reemplace 'UserName' con su nombre de usuario.
Sugerencia: puede navegar rápidamente a la ubicación anterior pegando la ruta en el cuadro de comando Ejecutar.
Paso 4: busque la carpeta llamada Microsoft.MicrosoftEdge_8wekyb3d8bbwe y elimínela. Cuando presiona o hace clic en Eliminar, es posible que obtenga el cuadro de diálogo de confirmación. Haga clic en el botón Sí.
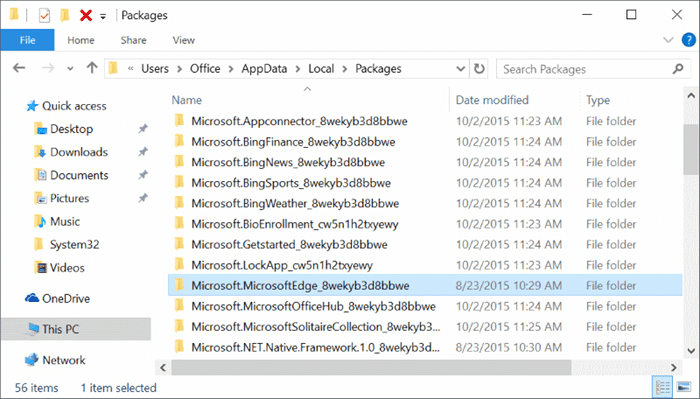
Verá el siguiente cuadro de diálogo con el mensaje Preparándose para reciclar de paquetes. Puede que tarde unos 10 minutos en descubrir todos los elementos de esa carpeta.
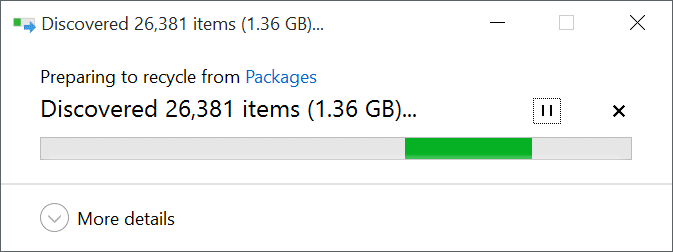
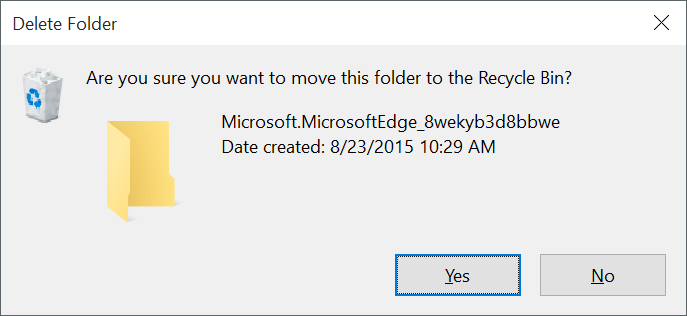
Es posible que vea el siguiente cuadro de diálogo con '¿Desea eliminar esta carpeta de forma permanente? La carpeta contiene elementos cuyos nombres son demasiado largos para el mensaje 'Papelera de reciclaje'. Simplemente haga clic en el botón Sí.
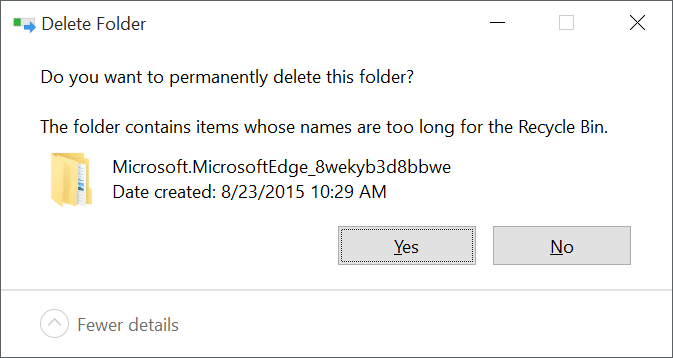
Windows 10 tardará un par de minutos en eliminar esto o elementos de esta carpeta. Si aparece el siguiente cuadro de diálogo con '¿Está seguro de que desea eliminarlo?' mensaje, haga clic en Sí.
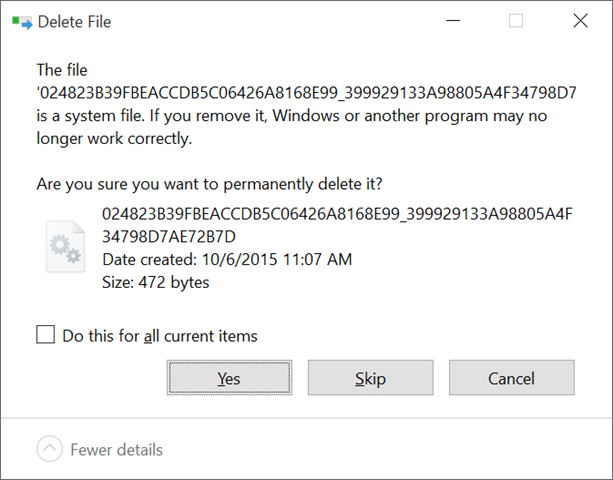
Si se niega a eliminar algunos archivos, haga clic en Omitir.
Paso 5: cierre todas las aplicaciones en ejecución y reinicie su PC .
Paso 6: inicie Windows PowerShell como administrador. Esto se puede hacer escribiendo PowerShell en el menú Inicio o en el cuadro de búsqueda de la barra de tareas, haciendo clic con el botón derecho en la entrada de PowerShell y luego haciendo clic en la opción Ejecutar como administrador.
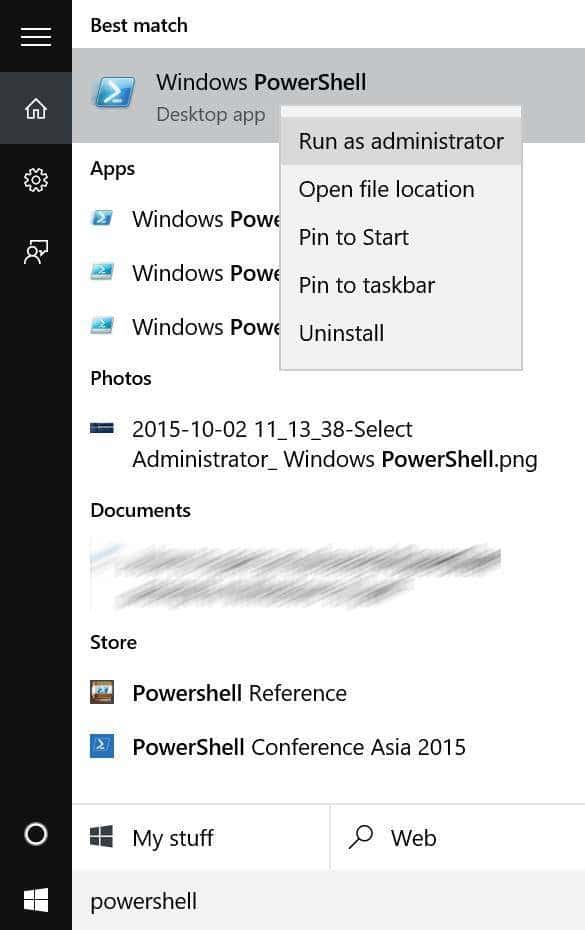
Paso 7: una vez que se inicia PowerShell, navegue al directorio de su cuenta de usuario ejecutando el siguiente comando.
cd C: \\ users \\ yourusername
Reemplace 'yourusername' con el nombre de usuario real de su cuenta.
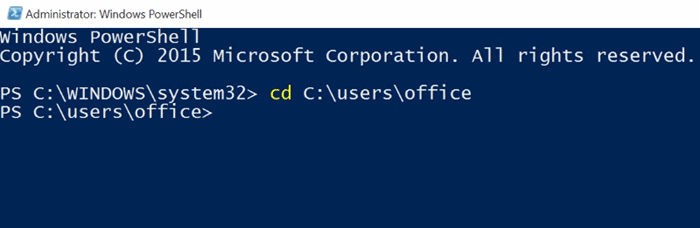
Paso 8: Finalmente, copie y pegue el siguiente comando en el indicador y luego presione la tecla Enter.
Get-AppXPackage -AllUsers -Name Microsoft.MicrosoftEdge | Foreach {Add-AppxPackage -DisableDevelopmentMode -Register “$ ($ _. InstallLocation) \\ AppXManifest.xml” -Verbose}
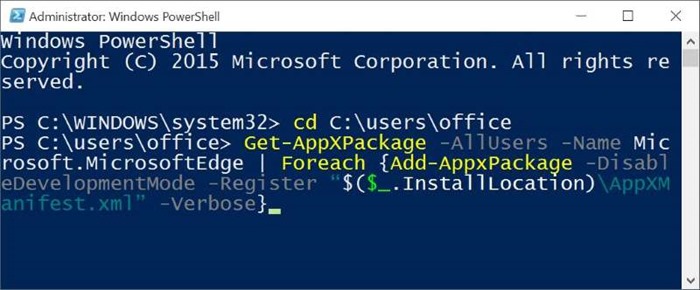
Una vez que el comando se haya ejecutado correctamente, verá el mensaje 'Operación completada para'.
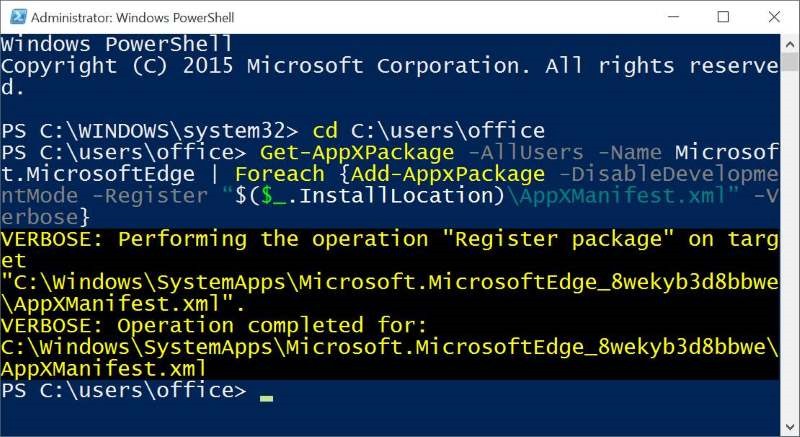
¡Eso es todo! Reinicia tu computadora una vez más . Ahora debería poder iniciar y utilizar el navegador Edge sin ningún problema.
La guía sobre cómo desinstalar y eliminar Microsoft Edge de Windows 10 también puede interesarle.

