Cómo reinstalar Windows 10 sin perder datos
Actualizado 2023 de enero: Deje de recibir mensajes de error y ralentice su sistema con nuestra herramienta de optimización. Consíguelo ahora en - > este enlace
- Descargue e instale la herramienta de reparación aquí.
- Deja que escanee tu computadora.
- La herramienta entonces repara tu computadora.
Es posible que muchos usuarios de PC no sepan esto, pero es posible reinstalar Windows 10 sin perder sus documentos, imágenes, música y otros datos. En esta guía, veremos cómo reinstalar correctamente Windows 10 sin perder datos.
Puede usar este método cuando su Windows 10 no está funcionando como se supone, y está recibiendo uno o más errores al abrir programas o aplicaciones. En resumen, realice la reinstalación solo si tiene problemas que no se pueden reparar. Por ejemplo, si Windows 10 es muy lento incluso después de probar todas las soluciones disponibles en la web, puede considerar reinstalar Windows 10.
Es posible que también desee leer nuestros artículos sobre cómo instalar Windows 10 desde una unidad USB y cómo limpiar la instalación de Windows 10 desde los artículos de archivo de imagen ISO.
Reinstalar Windows 10 de esta manera no requiere que ingrese una clave de producto, lo que significa que puede reinstalar Windows 10 sin una clave de producto.
Notas importantes:
Ahora puede prevenir los problemas del PC utilizando esta herramienta, como la protección contra la pérdida de archivos y el malware. Además, es una excelente manera de optimizar su ordenador para obtener el máximo rendimiento. El programa corrige los errores más comunes que pueden ocurrir en los sistemas Windows con facilidad - no hay necesidad de horas de solución de problemas cuando se tiene la solución perfecta a su alcance:
- Paso 1: Descargar la herramienta de reparación y optimización de PC (Windows 11, 10, 8, 7, XP, Vista - Microsoft Gold Certified).
- Paso 2: Haga clic en "Start Scan" para encontrar los problemas del registro de Windows que podrían estar causando problemas en el PC.
- Paso 3: Haga clic en "Reparar todo" para solucionar todos los problemas.
Guía para reinstalar Windows 10 sin pérdida de datos
Siga las instrucciones que se dan a continuación sin desviaciones para reinstalar Windows 10 sin pérdida de datos.
Este método solo es aplicable si su PC con Windows 10 es de arranque. Si su PC no es de arranque, debe realizar una instalación limpia de Windows 10.
Paso 1: conecte su USB de arranque de Windows 10 a su PC. Si tiene un DVD de arranque de Windows 10, inserte el mismo en la unidad óptica.
Y si tiene un archivo de imagen ISO de Windows 10, busque la carpeta que contiene el archivo ISO, haga clic con el botón derecho en él y luego haga clic en la opción Montar para abrir la contenido de la imagen ISO en el Explorador de archivos (Explorador de Windows).
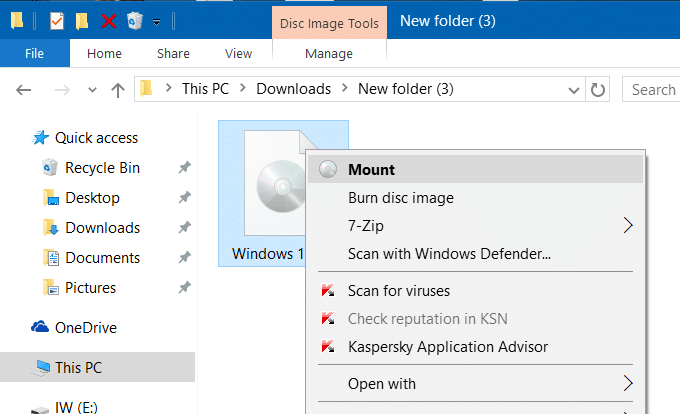
Aquellos de ustedes que no tengan una imagen ISO, DVD o USB de Windows 10, descarguen la imagen ISO de Windows 10 de Microsoft usando la herramienta oficial de creación de medios de Windows 10. La herramienta, con la configuración predeterminada, descarga la edición y el tipo (32 o 64 bits) de Windows 10 actualmente instalado en su PC.
Paso 2: abra Esta PC (Mi PC), haga clic con el botón derecho en la unidad USB o DVD, haga clic en Opción Abrir en ventana nueva .
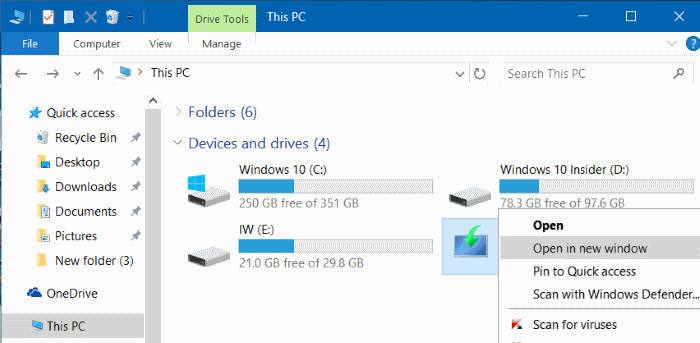
De manera similar, si ha montado una imagen ISO de Windows 10, haga clic con el botón derecho en la unidad montada en Esta PC, haga clic en la opción Abrir en una nueva ventana .
Paso 3: haga doble clic en el archivo Setup.exe . Haga clic en Sí cuando vea el cuadro de diálogo Control de cuentas de usuario.
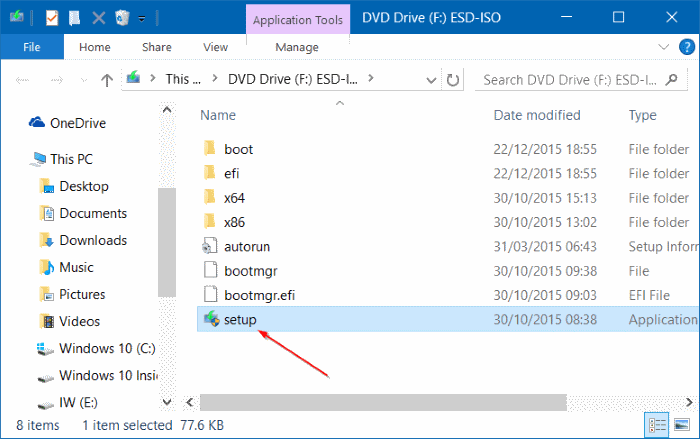
Paso 4: en unos segundos, verá la pantalla Obtener actualizaciones importantes con dos opciones:
# Descargue e instale actualizaciones (recomendado)
# No ahora
Si su PC está conectada a Internet, le recomendamos que seleccione el primer botón de radio con la etiqueta Descargar e instalar actualizaciones (recomendado) .
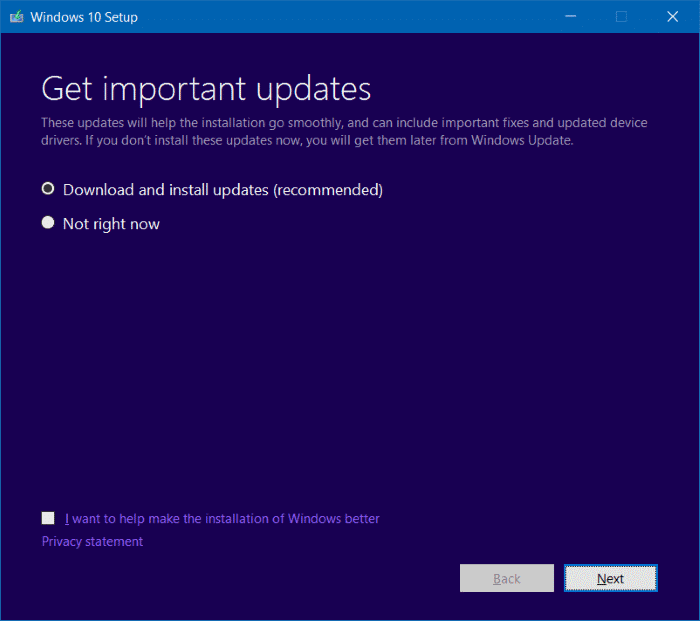
Si lo desea, puede desmarcar la casilla etiquetada Quiero ayudar a mejorar la instalación de Windows para evitar enviar datos anónimos a Microsoft sobre la instalación.
Seleccione una opción y luego haga clic en el botón Siguiente .
Paso 5: al hacer clic en el botón Siguiente , la configuración comenzará a buscar actualizaciones. Si seleccionó la opción No ahora en el paso anterior, no verá esta pantalla.
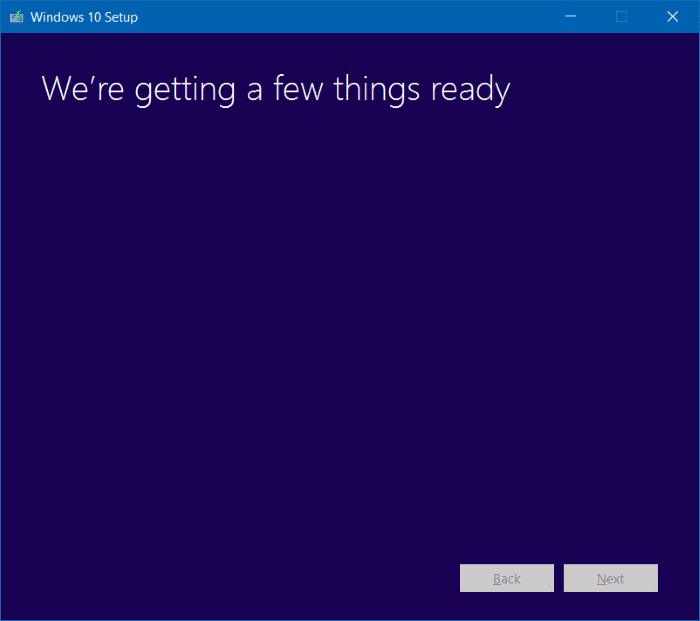
La herramienta puede tardar varios minutos en buscar actualizaciones.
Paso 6: a continuación, verá la pantalla Términos de la licencia donde debe hacer clic en el botón Aceptar para continuar.
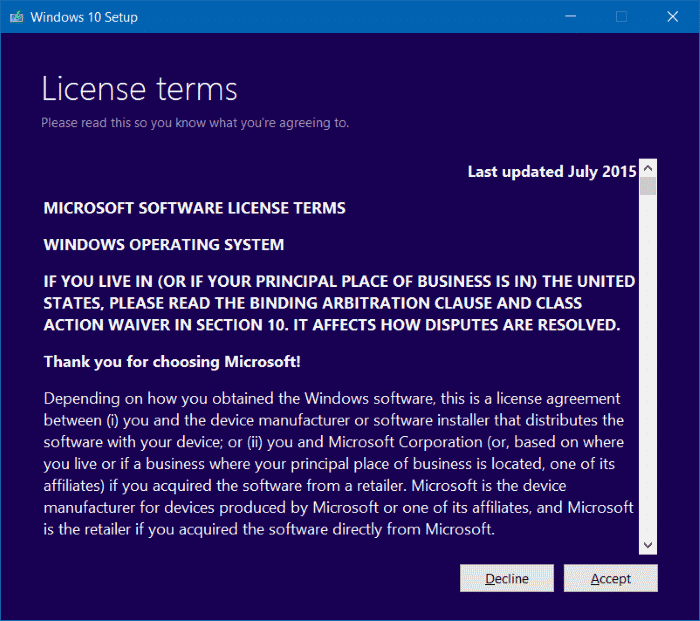
Al hacer clic en el botón Aceptar, la configuración puede buscar actualizaciones y descargarlas, si están disponibles.
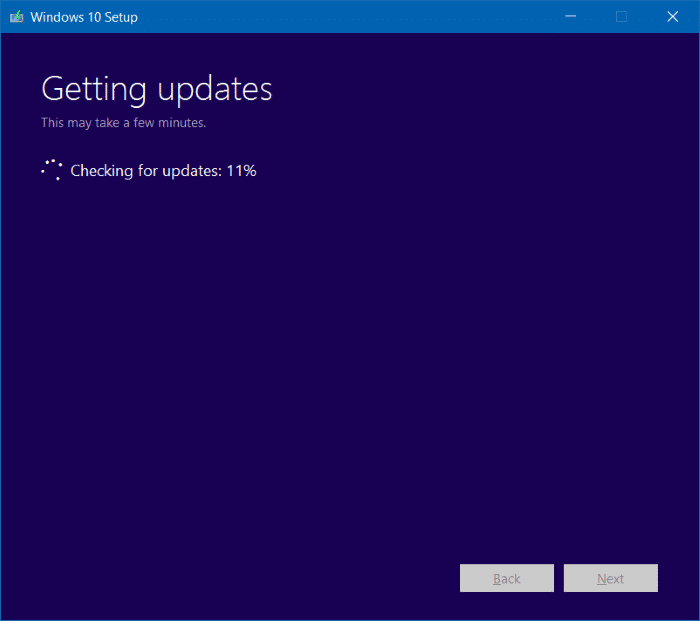
Es posible que vea lo siguiente Asegúrese de que está listo para instalar la pantalla durante unos minutos. En este punto, la configuración verifica que su PC pueda ejecutar Windows 10 y también verifica si hay suficiente espacio requerido para la operación.
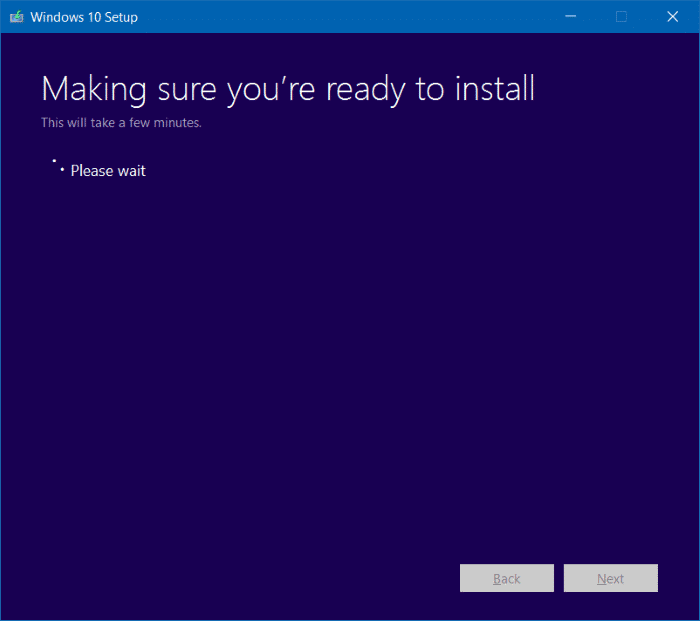
Paso 7: finalmente, verá la pantalla Elija qué conservar o Listo para instalar .
Si aparece la pantalla Listo para instalar, haga clic en el vínculo con la etiqueta Cambiar lo que desea conservar y luego seleccione Conservar solo archivos personales . Haga clic en el botón Siguiente .
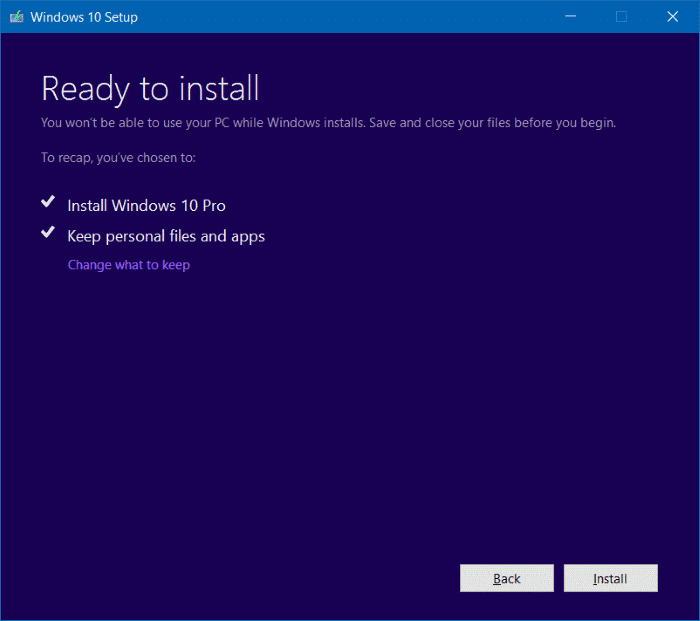
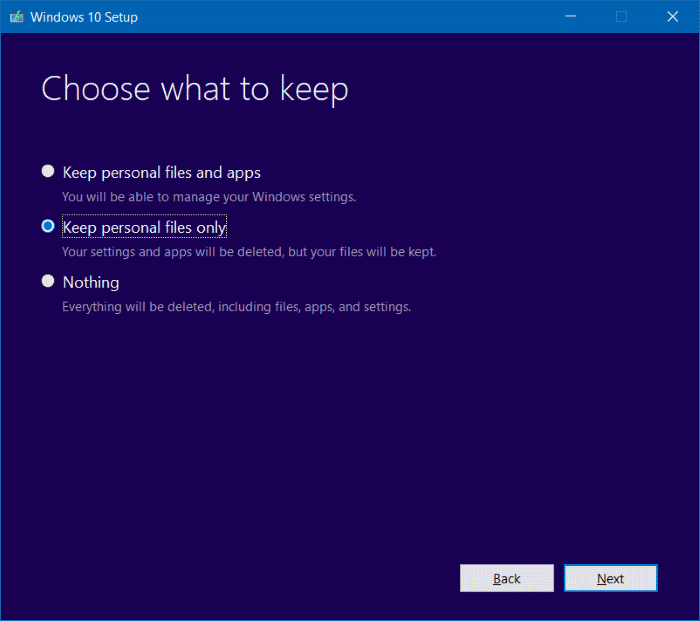
Y si, en su lugar, obtiene Elegir qué pantalla conservar , verá tres opciones:
# Conservar aplicaciones y archivos personales
# Conserve solo archivos personales
# Nada
Ya que estamos aquí para reinstalar Windows 10 sin eliminar sus archivos, seleccione la segunda opción etiquetada como Mantener solo archivos personales antes de hacer clic en el botón Siguiente.
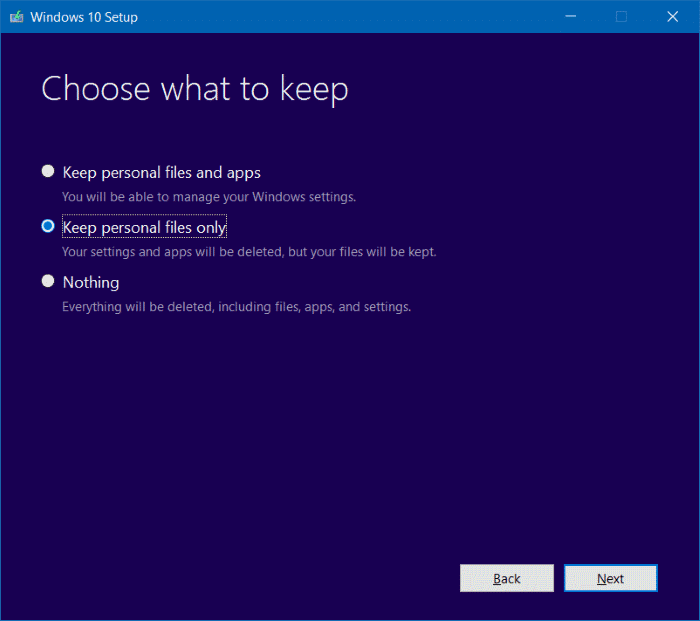
Sugerencia: también puede seleccionar la primera opción denominada Conservar archivos y aplicaciones personales si no desea perder las aplicaciones instaladas de la Tienda. Dicho esto, si tiene problemas con una o más aplicaciones modernas como Edge o Photos, seleccione la opción Conservar solo archivos personales.
Seleccione Conservar solo archivos personales y luego haga clic en el botón Siguiente . La configuración una vez más se asegurará de que esté listo para instalarlo.
Paso 8: finalmente, verá la pantalla Listo para instalar una vez más, esta vez con el botón Instalar.
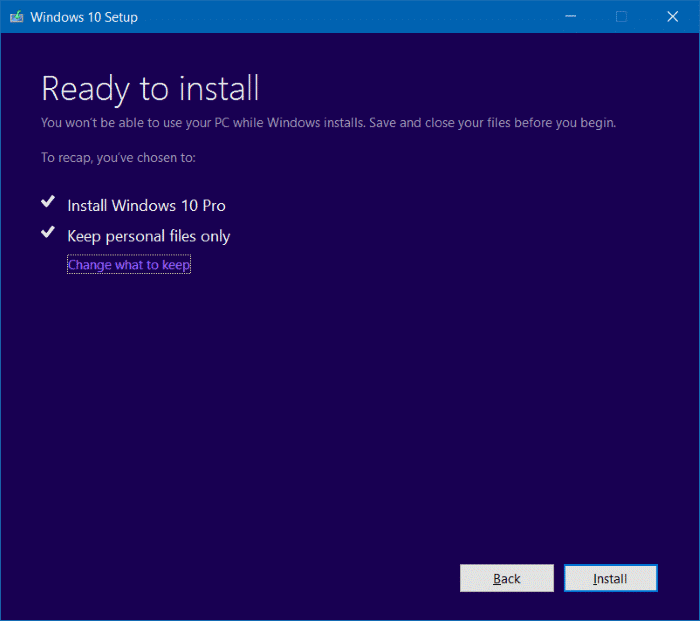
Haga clic en el botón Instalar para comenzar a instalar / reinstalar Windows 10. Verá la siguiente pantalla Instalación de Windows 10 durante unos minutos. Es posible que su PC se reinicie varias veces.
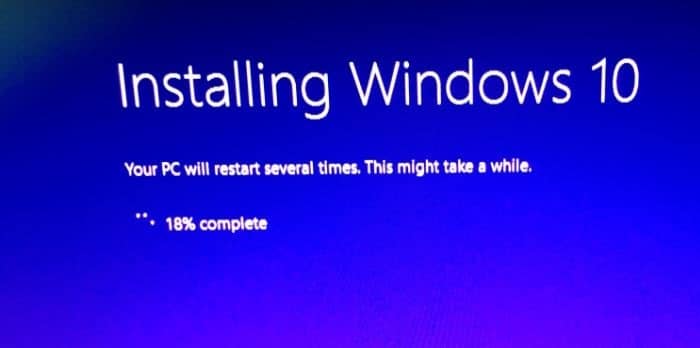
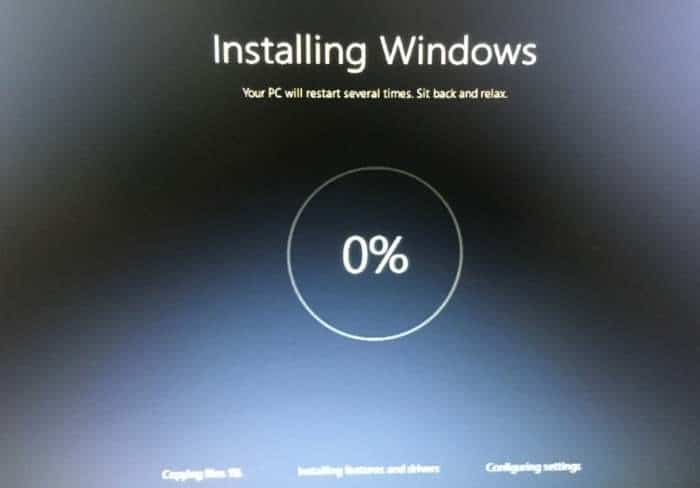
Una vez que finalice la instalación, verá las opciones para seleccionar su país, idioma, distribución del teclado y zona horaria.
Paso 9: cuando vea la siguiente pantalla, haga clic en el enlace Personalizar configuración en lugar del botón grande Usar configuración rápida para cambiar la configuración de privacidad predeterminada. Lea todos los ajustes con atención y manténgalos encendidos o apáguelos. Por supuesto, puede cambiar esta configuración más adelante en la aplicación Configuración.
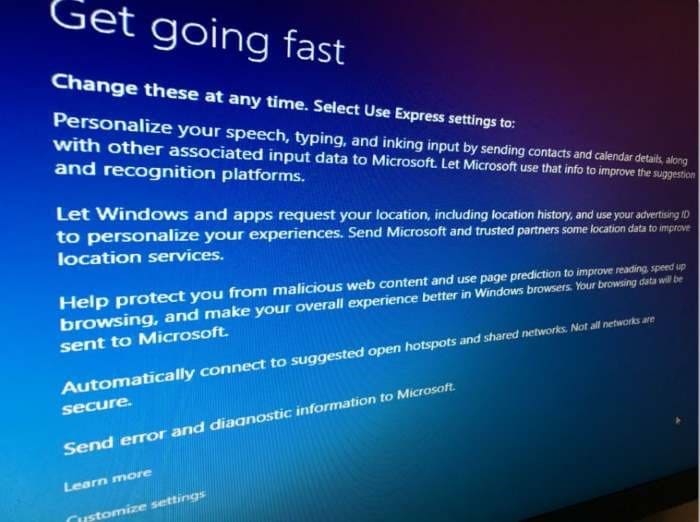
Se le pedirá que inicie sesión con su cuenta de Microsoft y, si no desea instalar y usar Windows 10 con una cuenta de Microsoft, puede crear una nueva cuenta de usuario local.
Como se dijo anteriormente, no se le pedirá que active Windows 10 nuevamente después de la reinstalación si está usando una instalación activada de Windows 10. Si tiene algún problema de activación, que no debería tener mientras usa un Windows 10 original, Chatee con el soporte de Microsoft utilizando la aplicación Contact Support disponible en Windows 10. Para abrirla, escriba Contact Support en el menú Inicio o en el cuadro de búsqueda de la barra de tareas y luego presione la tecla Enter.
Todos sus archivos estarán donde los dejó. Solo necesitará volver a instalar sus programas favoritos.
Háganos saber si tiene algún problema al reinstalar Windows 10.

