Cómo reinstalarreparar la tienda de Windows 10 usando PowerShell (2021)
Actualizado 2023 de enero: Deje de recibir mensajes de error y ralentice su sistema con nuestra herramienta de optimización. Consíguelo ahora en - > este enlace
- Descargue e instale la herramienta de reparación aquí.
- Deja que escanee tu computadora.
- La herramienta entonces repara tu computadora.
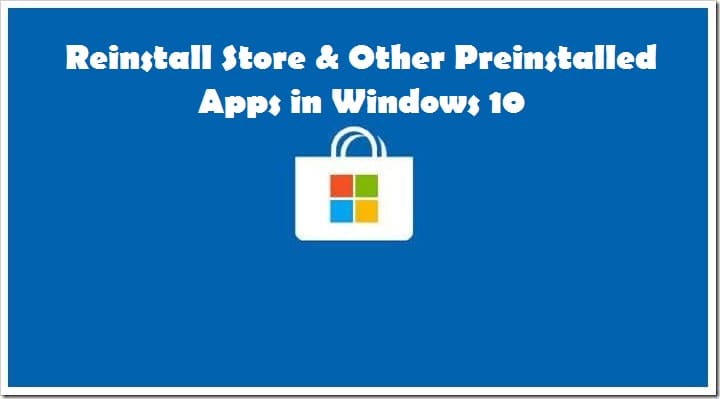
Microsoft Store , que también se conoce como Windows Store hace es fácil cuando tiene que instalar, administrar y desinstalar aplicaciones. Todo esto ocurre con un solo clic cuando se trata de Windows 10. Sin embargo, también se sabe que desaparece . La mejor parte es que la tienda de Windows opera todas las actualizaciones y lo mantiene alejado de la molestia de actualizar las aplicaciones una por una manualmente.
Además, no necesita lidiar con ninguna notificación de actualización cuando abre su favorito aplicación. Después de leer nuestro tutorial, aprenderá cómo reinstalar Windows Store usando PowerShell y reinstalar aplicaciones preinstaladas/predeterminadas en Windows 10 .
¿Se enfrenta a lo siguiente problemas?
- ¿Quieres reinstalar la aplicación de la tienda de Windows para solucionar problemas?
- ¿Quieres reinstalar todas las aplicaciones que se envían con Windows 10?
- ¿Ha desinstalado accidentalmente la aplicación de la tienda o cualquier otra aplicación y ahora desea restaurar la misma pero no está seguro de cómo hacerlo?
A diferencia de las aplicaciones de terceros, no puede eliminar las aplicaciones integradas a través de la configuración, para ello, necesita dos cosas:
Notas importantes:
Ahora puede prevenir los problemas del PC utilizando esta herramienta, como la protección contra la pérdida de archivos y el malware. Además, es una excelente manera de optimizar su ordenador para obtener el máximo rendimiento. El programa corrige los errores más comunes que pueden ocurrir en los sistemas Windows con facilidad - no hay necesidad de horas de solución de problemas cuando se tiene la solución perfecta a su alcance:
- Paso 1: Descargar la herramienta de reparación y optimización de PC (Windows 11, 10, 8, 7, XP, Vista - Microsoft Gold Certified).
- Paso 2: Haga clic en "Start Scan" para encontrar los problemas del registro de Windows que podrían estar causando problemas en el PC.
- Paso 3: Haga clic en "Reparar todo" para solucionar todos los problemas.
- Powershell para eliminar las aplicaciones predeterminadas de Windows 10
- Una tercera herramienta para desinstalar aplicaciones nativas
Si desea reinstalar la tienda, el correo o cualquier otra aplicación preinstalada, puede hacerlo en el Power Shell a través de un simple comando. Si desinstaló accidentalmente la tienda o cualquier otra aplicación y ahora desea restaurar, este comando es beneficioso para todos.
Comencemos.
Cómo reinstalar Windows 10 Tienda y otras aplicaciones predeterminadas
Hay muchas formas de reinstalar la tienda y otras aplicaciones en Windows 10 . Hemos discutido aquí para usted cuatro formas diferentes que lo ayudarán. Estos son los siguientes:
Reinstalación de aplicaciones preinstaladas a través de Powershell
Para reinstalar aplicaciones preinstaladas a través de Power Shell, siga los pasos:
- Con los derechos de administrador, abra Power Shell. Para hacer este tipo de power shell en el cuadro de búsqueda para verlo en los resultados. Luego haga clic derecho en el Power Shell y haga clic en la opción Ejecutar como administrador.
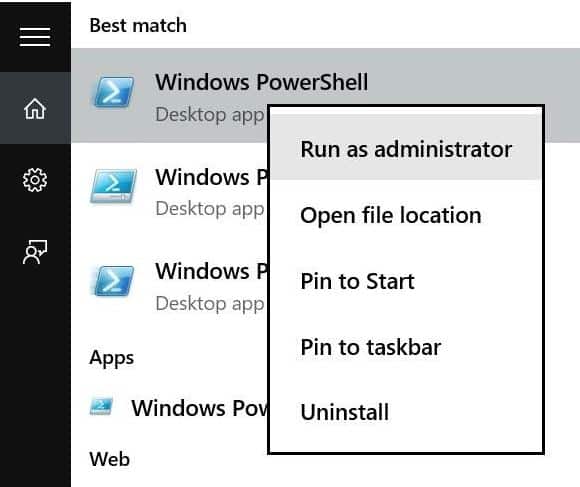
- Escriba el siguiente comando en el indicador de PowerShell:

- Ahora desplácese hacia abajo y busque la entrada si la aplicación de la tienda y luego copie el nombre del paquete. Busque su listado y copie el nombre completo del paquete si desea reinstalar cualquier otra aplicación.
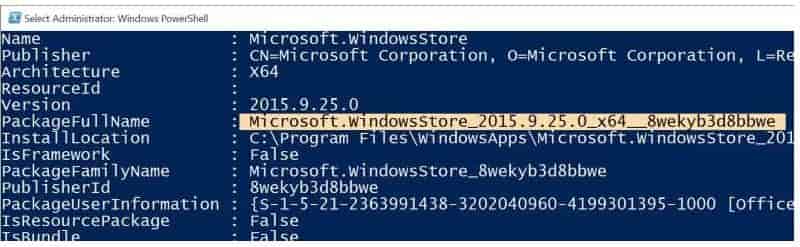
- Ahora, debe ejecutar el siguiente comando:
Add-AppxPackage-register “C:\\Archivos de programa\\WindowsApps\\\u0026 lt; PackageFullName \u0026 gt; ? –DisableDevelopmentMode
Reemplace el nombre completo del paquete con el nombre del paquete de Windows almacene que copió en el paso 3 y reemplace C con la letra de la unidad donde está instalado Windows 10. Puede implementar esto en el comando anterior.

Reinstalación de la Tienda de Windows a través de Configuración
Esta versión es aplicable solo en Windows 10 1803 y versiones superiores solamente. Para reinstalar la aplicación de la tienda a través de la configuración, siga los siguientes pasos:
- En el primer paso, vaya a la aplicación de configuración, luego a las aplicaciones y abra las aplicaciones y funciones.
- Ubique la tienda de Microsoft. entrada
- Haga clic en la entrada de la tienda de Microsoft para revelar el enlace de opciones avanzadas
- Haga clic en el enlace de opciones avanzadas
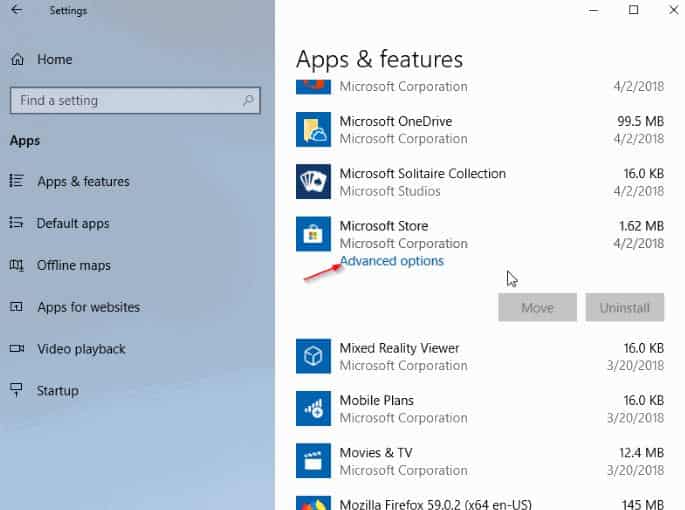
Haga clic en el botón de reinicio en la sección de reinicio. La descripción dice claramente que el reinicio instalará la aplicación. Cuando vea el cuadro de diálogo de confirmación, haga clic en el botón de reinicio.
Reinstalación de la Tienda Windows 10 usando PowerShell
Antes de comenzar, debe tener en cuenta que el siguiente comando no solo se usa para reinstalar la aplicación de la tienda, sino también las aplicaciones predeterminadas que se envían con Windows 10. Cuando reinstala todas las aplicaciones, existe la posibilidad de que pierda los datos almacenados y sería necesario configurarlos aplicaciones de nuevo.
El comando instala la mayoría de las aplicaciones nativas, pero es posible que no reinstale aplicaciones como Edge y Cortana.
- Con los derechos de administrador, abra Windows Power Shell. Para este tipo de power shell en el cuadro de búsqueda y presione Ctrl + Shift + Enter teclas simultáneamente. También puede escribir power shell en el cuadro de búsqueda, haga clic derecho en la entrada en el resultado y luego haga clic en la opción Ejecutar como administrador.

- Si se está ejecutando alguna aplicación, ciérrela
- Copie y pegue el siguiente comando en el Power Shell y presione la tecla Intro para ejecutar:
Get-AppxPackage-AllUsers | Foreach {Add-AppxPackage-DisableDevelopmentMode-Register ? ($ _. InstallLocation)\\AppXManifest.xml ”}
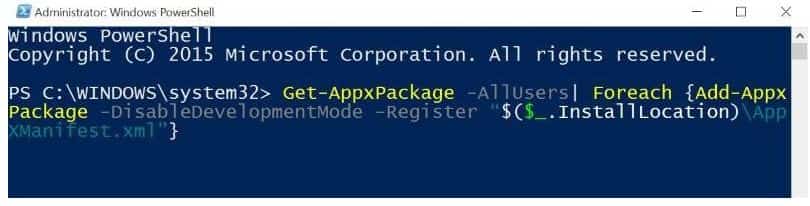
Esto tardará algún tiempo en ocurrir mientras tanto verás algunos errores ignorarlos y deje que el comando haga todo el trabajo por usted.
- Una vez que haya terminado, vaya y abra el menú de inicio
- Busque la aplicación que desea instalar. Ahora estaría allí.
Crear una nueva cuenta de usuario
Los métodos explicados anteriormente pueden fallar al restaurar o reinstalar uno o más de una aplicación preinstalada en algunos casos. Si no puede vivir sin sus aplicaciones favoritas como la tienda y estos métodos fallan, entonces, la forma más definitiva de recuperar la aplicación o restaurarla es creando una nueva cuenta de usuario. Así, la nueva cuenta de usuario tendrá todas las aplicaciones, incluida la aplicación de la tienda también.
Para crear una nueva cuenta de usuario, siga los pasos:
- Abra el sección de cuenta de la aplicación de configuración
- Haga clic en la familia y otros usuarios
- Haga clic en agregar a otra persona a esta computadora
- Siga las instrucciones simples en pantalla para crear una nueva cuenta de usuario
- Una vez que esté listo, ahora puede mover todos sus datos de la cuenta anterior a la nueva
Pequeña actualización:
También recomendaría verificar si tiene actualizaciones de Windows pendientes e instalarlas. Esto también ayuda a solucionar el problema la mayoría de las veces.
Tutoriales relacionados para Windows 10 :
- (resuelto) Dispositivo USB no reconocido en Windows 10.
- Cómo overclockear su tarjeta gráfica para obtener un FPS más alto en los juegos.
- Cómo quitar la marca de agua activada de Windows.
Over para ti
En esta guía, hemos discutido contigo cómo puedes reinstalar Windows Store con PowerShell y otras aplicaciones predeterminadas en Windows 10. Se han considerado cuatro formas diferentes para que el usuario elija la mejor. Solo un consejo rápido es que también puede descargar la Tienda Windows. Si este artículo le resultó útil, háganoslo saber en las secciones de comentarios a continuación.

