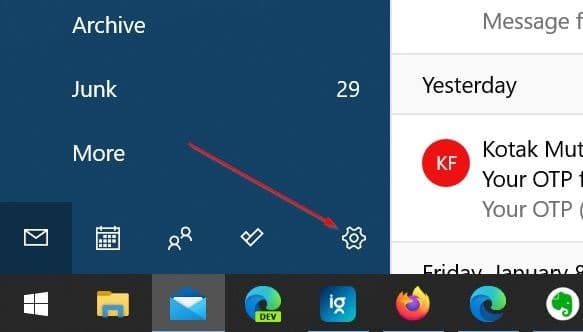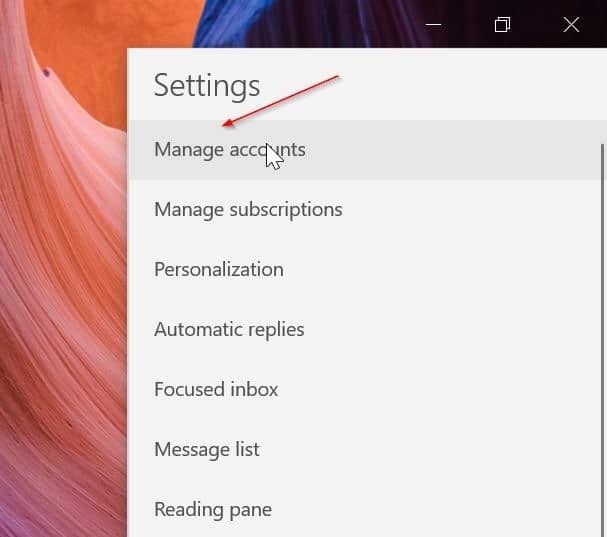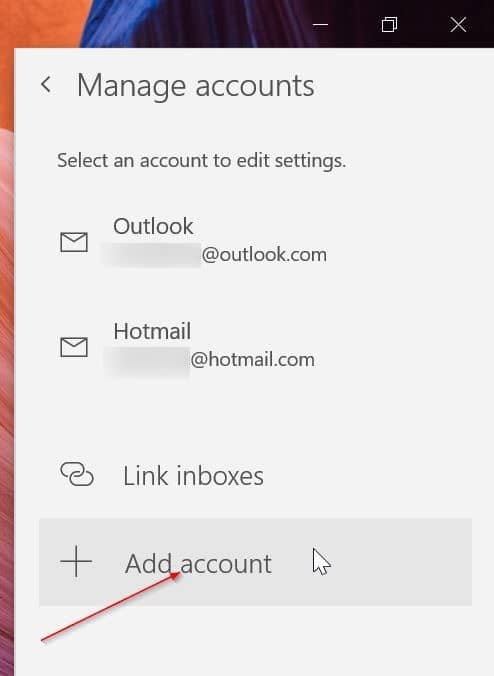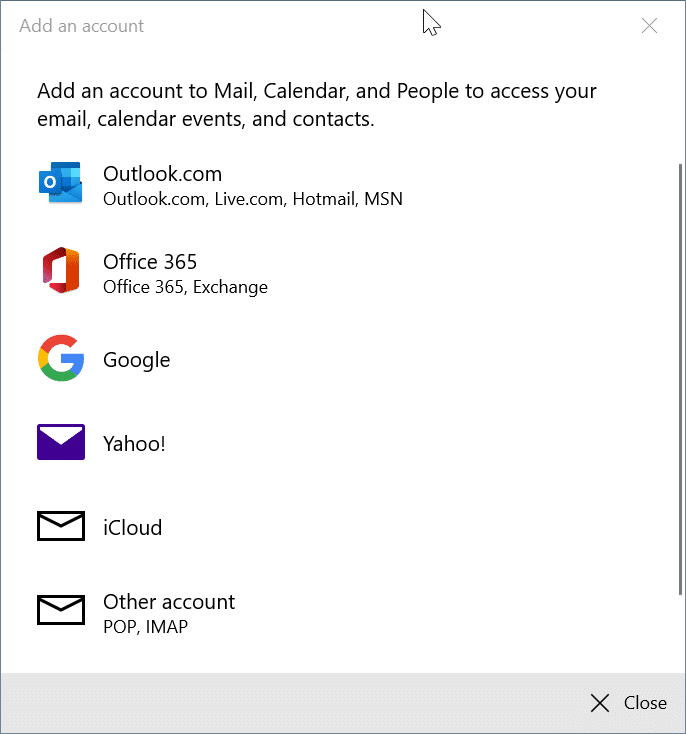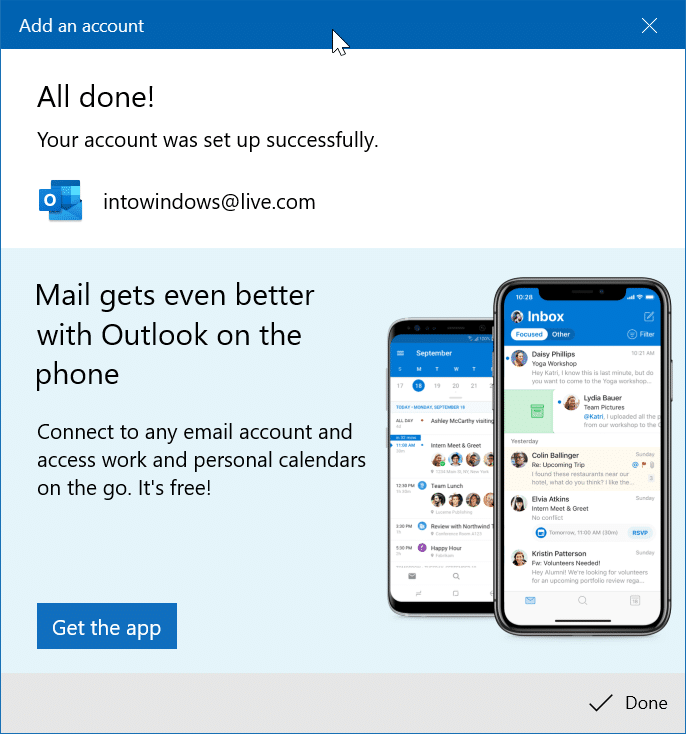Cómo reorganizar las cuentas de correo electrónico en la lista de cuentas de la aplicación de correo de Windows 10
Actualizado 2023 de enero: Deje de recibir mensajes de error y ralentice su sistema con nuestra herramienta de optimización. Consíguelo ahora en - > este enlace
- Descargue e instale la herramienta de reparación aquí.
- Deja que escanee tu computadora.
- La herramienta entonces repara tu computadora.
En los últimos años, Microsoft ha mejorado enormemente la aplicación de correo predeterminada en Windows 10. Aunque no ha recibido ninguna revisión importante de la interfaz de usuario, ahora está mucho más pulida y confiable.
Un porcentaje significativo de los usuarios de Windows 10 utilizan la aplicación Mail como cliente de correo electrónico predeterminado porque se ofrece con Windows 10 y porque ofrece todo lo que la mayoría de los usuarios buscaría en un cliente de correo electrónico de escritorio. Claro, existen mejores clientes de correo electrónico, incluido Microsoft Outlook, pero la mayoría de los usuarios nunca necesitarán un cliente de correo electrónico avanzado.
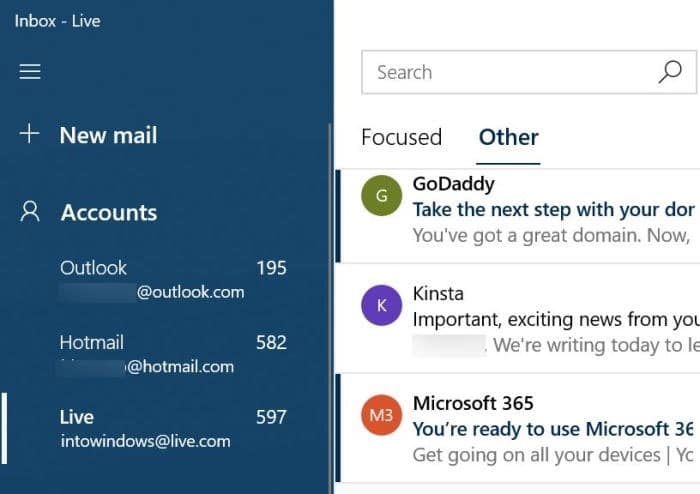
Como la aplicación Mail es un cliente de correo electrónico básico, no ofrece todo lo que ve en Microsoft Outlook o Thunderbird.
Notas importantes:
Ahora puede prevenir los problemas del PC utilizando esta herramienta, como la protección contra la pérdida de archivos y el malware. Además, es una excelente manera de optimizar su ordenador para obtener el máximo rendimiento. El programa corrige los errores más comunes que pueden ocurrir en los sistemas Windows con facilidad - no hay necesidad de horas de solución de problemas cuando se tiene la solución perfecta a su alcance:
- Paso 1: Descargar la herramienta de reparación y optimización de PC (Windows 11, 10, 8, 7, XP, Vista - Microsoft Gold Certified).
- Paso 2: Haga clic en "Start Scan" para encontrar los problemas del registro de Windows que podrían estar causando problemas en el PC.
- Paso 3: Haga clic en "Reparar todo" para solucionar todos los problemas.
Una de las pequeñas funciones que muchos usuarios pierden en la aplicación Correo es la capacidad de reorganizar las cuentas de correo electrónico en la lista de cuentas que aparece en el panel lateral. ¡Sorprendentemente, la aplicación Mail en Windows 8 permitió a los usuarios reorganizar las cuentas de correo electrónico en la lista de cuentas!
La lista de cuentas de correo electrónico, que aparece en el panel izquierdo de la aplicación Correo, no le permite reorganizar las cuentas de correo electrónico. Esto se convierte en un problema cuando ha agregado dos o más cuentas de correo electrónico a la aplicación Correo y desea reorganizar la lista. Por ejemplo, es posible que desee que su cuenta de correo electrónico personal esté en la parte superior de la lista y su correo electrónico del trabajo en la parte inferior de la lista o viceversa después de agregar cuentas. No puede reorganizarlos una vez que se agregan a la aplicación Correo.
Ahora que sabe que la aplicación de correo de Windows 10 no le permite reorganizar las cuentas en la lista, es posible que desee saber si existe una solución para este problema.
Desafortunadamente, no existe una solución real para este problema a menos que no le importe eliminar y luego agregar cuentas de correo electrónico nuevamente.
Elimine y vuelva a agregar cuentas de correo electrónico en el orden que prefiera
Sabemos que esta es una solución dolorosa. Luego, si desea reorganizar sus cuentas de correo electrónico en la aplicación Correo, este es el único método que existe. Así es como puede hacerlo.
Paso 1: haga clic con el botón derecho en una cuenta de correo electrónico en la lista de cuentas y luego haga clic en la opción Configuración de la cuenta .
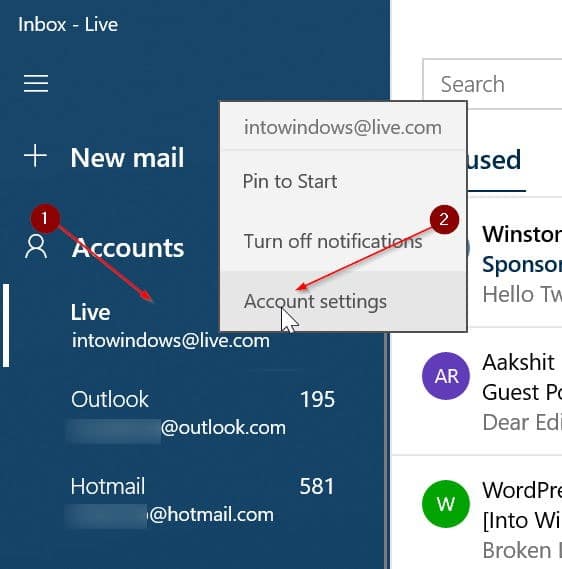
Sugerencia: elimine todas las cuentas de correo electrónico excepto la que le gustaría ver en la parte superior de la lista.
Paso 2: en el cuadro de diálogo de configuración de la cuenta resultante, haga clic en la opción Eliminar cuenta de este dispositivo .
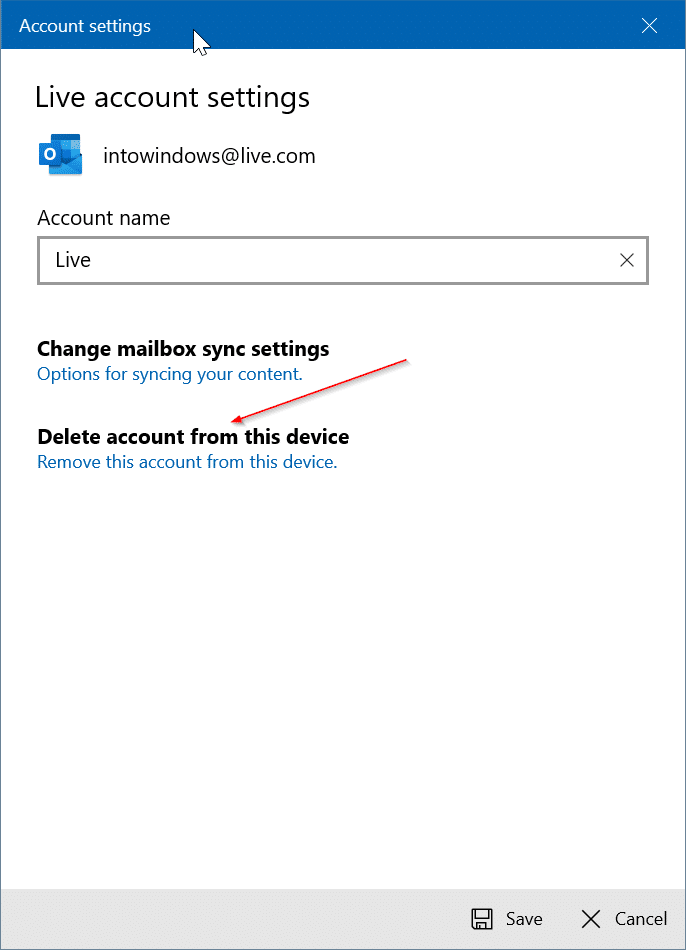
Paso 3: cuando aparezca el siguiente cuadro de diálogo de confirmación, haga clic en el botón Eliminar para eliminar la cuenta y su información.
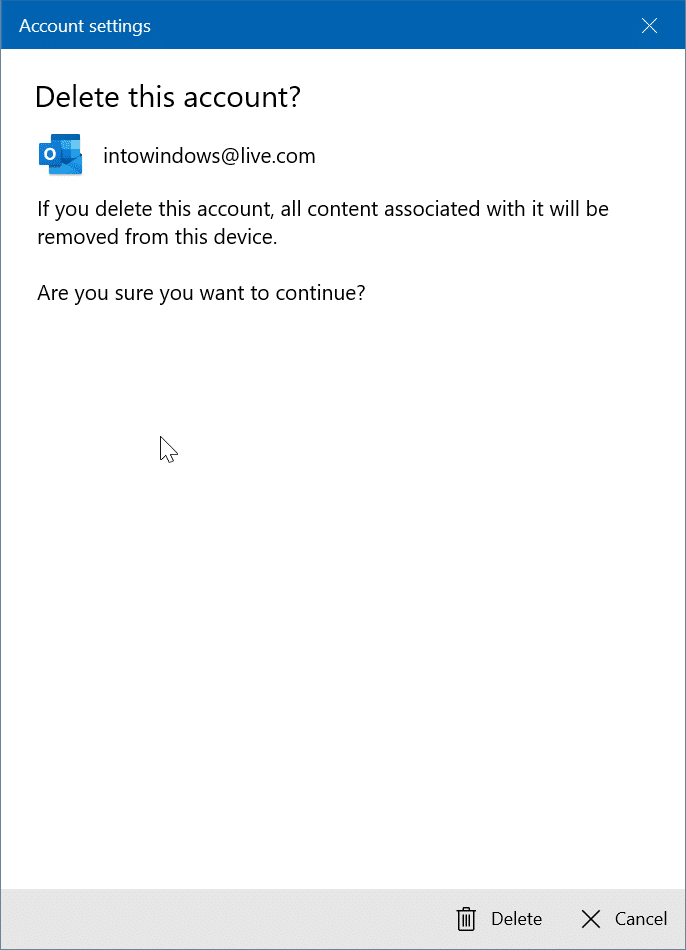
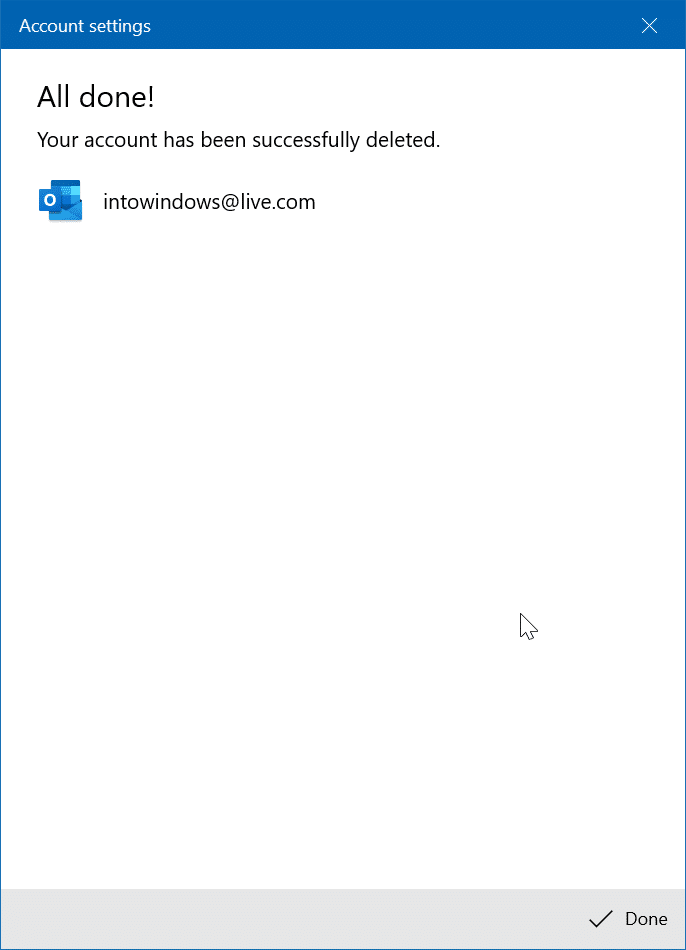
Paso 4: repita los pasos mencionados anteriormente para todas las cuentas excepto la que le gustaría ver en la parte superior de la lista.
Paso 5: es hora de volver a agregar sus cuentas de correo electrónico. Ahora, mientras agrega cuentas de correo electrónico, asegúrese de agregarlas en orden.
Para agregar una cuenta de correo electrónico, haga clic en el icono de configuración de la aplicación Correo en el panel izquierdo, haga clic en Administrar cuentas y luego haga clic en la opción Agregar cuenta. La mejor parte es que es posible que no necesite ingresar nuevamente su contraseña o PIN. Simplemente seleccione la cuenta de correo electrónico de la lista. Puede consultar nuestra guía sobre cómo agregar una cuenta de correo electrónico a la aplicación Correo en Windows 10 para obtener instrucciones paso a paso.