Cómo reparar aplicaciones de Windows 10
Actualizado 2023 de enero: Deje de recibir mensajes de error y ralentice su sistema con nuestra herramienta de optimización. Consíguelo ahora en - > este enlace
- Descargue e instale la herramienta de reparación aquí.
- Deja que escanee tu computadora.
- La herramienta entonces repara tu computadora.
¿Hay alguna aplicación que no funcione correctamente en su PC con Windows 10? ¿Quieres reparar una aplicación predeterminada o de terceros en Windows 10? En esta guía, veremos todas las formas de reparar aplicaciones de Windows 10.
Reparar una aplicación incorporada o de terceros en Windows 10 es fácil si está ejecutando Windows 10 Anniversary Update (versión 1607) o versiones posteriores de Windows 10. La función de restablecimiento de la aplicación introducida con Anniversary Update le permite restablecer un aplicación si no funciona correctamente o no se abre en absoluto.
Por lo tanto, puede reparar una aplicación restableciéndola. Si el problema persiste incluso después de restablecer una aplicación (lo cual es muy poco probable), se pueden reinstalar aplicaciones integradas y de terceros para solucionar los problemas. Cuando restablece una aplicación, Windows 10 también elimina los datos de la aplicación.
El único inconveniente es que la función de restablecimiento de la aplicación no se puede utilizar para restablecer los programas de escritorio clásicos.
Notas importantes:
Ahora puede prevenir los problemas del PC utilizando esta herramienta, como la protección contra la pérdida de archivos y el malware. Además, es una excelente manera de optimizar su ordenador para obtener el máximo rendimiento. El programa corrige los errores más comunes que pueden ocurrir en los sistemas Windows con facilidad - no hay necesidad de horas de solución de problemas cuando se tiene la solución perfecta a su alcance:
- Paso 1: Descargar la herramienta de reparación y optimización de PC (Windows 11, 10, 8, 7, XP, Vista - Microsoft Gold Certified).
- Paso 2: Haga clic en "Start Scan" para encontrar los problemas del registro de Windows que podrían estar causando problemas en el PC.
- Paso 3: Haga clic en "Reparar todo" para solucionar todos los problemas.
Reparar una aplicación es bastante fácil en Windows 10. Siga las instrucciones que se dan a continuación para reparar las aplicaciones de Windows 10 restableciéndolas.
<× Método 1 de 2
Repare las aplicaciones de Windows 10 restableciéndolas
Paso 1: abra la aplicación Configuración. Vaya a Sistema \u0026 gt; Aplicaciones \u0026 amp; características . Si está ejecutando Windows 10 Creators Update, navegue hasta Aplicaciones \u0026 gt; Aplicaciones \u0026 amp; características en su lugar.
Paso 2: busque la entrada de la aplicación que desea reparar restableciéndola. Haga clic en la aplicación para ver el enlace Opciones avanzadas . Haga clic en el enlace Opciones avanzadas para abrir la página de restablecimiento de aplicaciones y uso de almacenamiento.
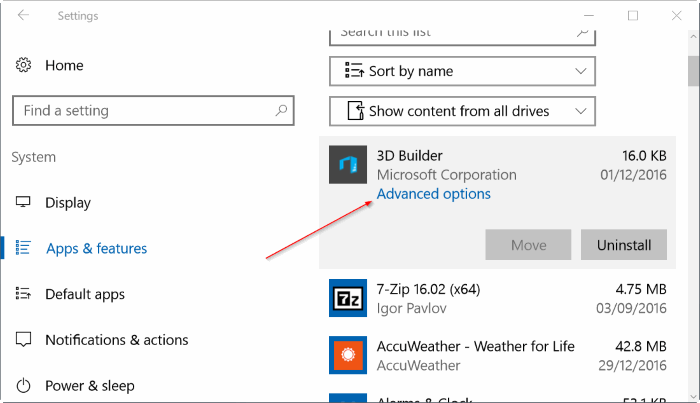
Paso 3: aquí, haga clic en el botón Restablecer . Cuando vea el cuadro de diálogo de confirmación con el mensaje 'Esto eliminará permanentemente los datos de la aplicación en este dispositivo, incluidas sus preferencias y detalles de inicio de sesión', haga clic en el botón Restablecer para restablecer la aplicación.
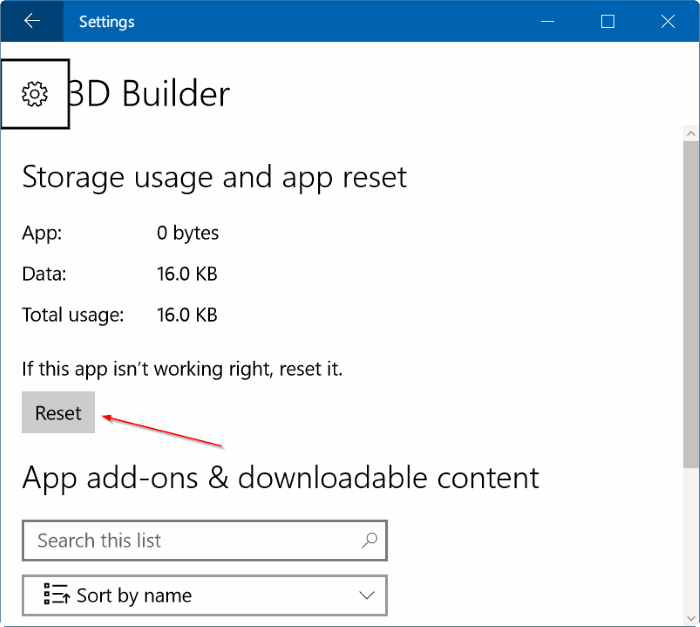
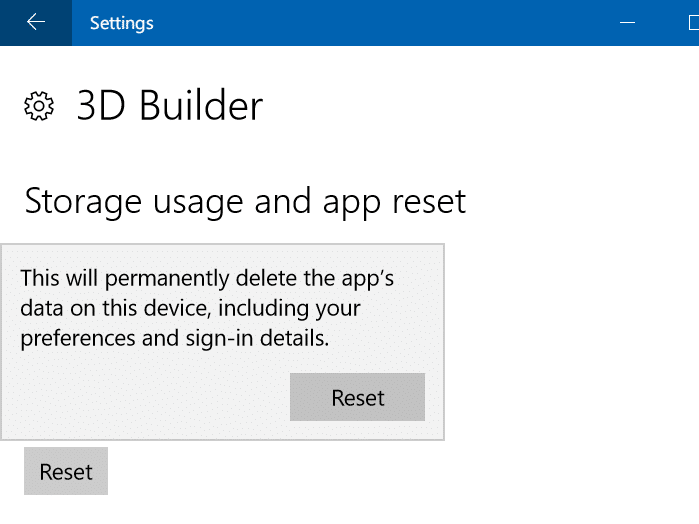
Una vez que la aplicación se restablezca correctamente, verá un signo de verificación junto al botón Restablecer en la página Uso de almacenamiento y restablecimiento de la aplicación.
Intente iniciar la aplicación ahora. Ahora debería funcionar bien sin problemas. Si el problema persiste, puede considerar restablecer la aplicación.
<× Método 2 de 2
Repare las aplicaciones de Windows 10 reinstalándolas
La mayoría de los problemas de la aplicación se pueden solucionar restableciendo, pero si aún tiene problemas, puede reinstalar la aplicación para resolver el problema.
Paso 1: abra la aplicación Configuración. Vaya a Sistema \u0026 gt; Aplicaciones \u0026 amp; características . En Windows 10 Creators Update (14997 o posterior), debes navegar hasta Aplicaciones \u0026 gt; Aplicaciones \u0026 amp; características .
Paso 2: busque la aplicación que desea reinstalar. Haga clic en la aplicación para ver el botón Desinstalar .
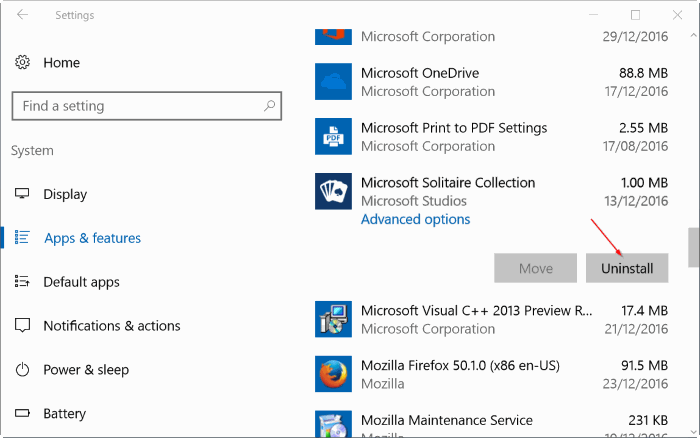
NOTA: Si el botón Desinstalar está atenuado, consulte nuestra guía sobre cómo reinstalar la Tienda y otras aplicaciones en Windows 10. También puede usar CCleaner para eliminar aplicaciones en Windows 10.
Paso 3: haga clic en el botón Desinstalar y, a continuación, vuelva a hacer clic en el botón Desinstalar cuando vea el cuadro de diálogo de confirmación para eliminar la aplicación.
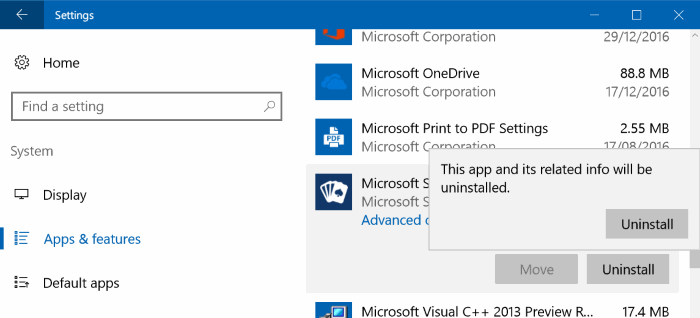
Paso 4: una vez que se haya eliminado la aplicación, inicie la aplicación Tienda , use el campo de búsqueda para encontrar la aplicación y luego instale la misma.
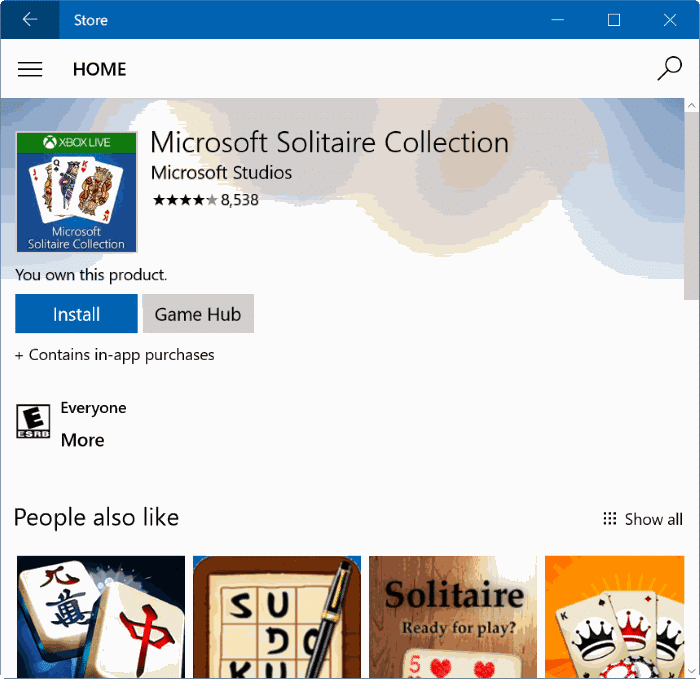
¡Tan simple como eso!

