Cómo reparar bloqueos del Explorador de archivos de Windows
Actualizado 2023 de enero: Deje de recibir mensajes de error y ralentice su sistema con nuestra herramienta de optimización. Consíguelo ahora en - > este enlace
- Descargue e instale la herramienta de reparación aquí.
- Deja que escanee tu computadora.
- La herramienta entonces repara tu computadora.
El Explorador de archivos de Windows es una de las aplicaciones más utilizadas de vez en cuando en Windows 10. El aplastamiento de esta aplicación no es posiblemente desconcertante, además de una migraña cuando no podemos realizar algunas tareas básicas. Si el Explorador de archivos de Windows se bloquea después de cambiar el tamaño o el ajuste o parpadea cuando está limitado en Windows 10, entonces esta publicación podría tener la opción de ayudarlo.
Algunos usuarios han revelado que el Explorador de archivos se bloquea cuando un usuario lo cambia de tamaño o abre la ventana según sea necesario. Cubriremos algunos de los pasos simples y básicos que han demostrado ser viables. En cualquier caso, antes de llegar al arreglo, inicialmente deberíamos comprender cuáles son los factores habituales detrás de tales bloqueos. Estos factores incluyen:
- Configuración de muestra de marco inadecuada
- Al contrario de los complementos o la programación de terceros,
- Problemas de autorización, etc.
Cómo reparar bloqueos del Explorador de archivos de Windows
Los arreglos que se dan a continuación se intentan y se prueban. Si no puede ocuparse de su inquietud, no dude en intentar todos los arreglos que se detallan a continuación. Los arreglos que intentaremos incluyen:
Como mencionamos antes, estos métodos pueden sonar algo extraños, sin embargo, también funcionan.
Notas importantes:
Ahora puede prevenir los problemas del PC utilizando esta herramienta, como la protección contra la pérdida de archivos y el malware. Además, es una excelente manera de optimizar su ordenador para obtener el máximo rendimiento. El programa corrige los errores más comunes que pueden ocurrir en los sistemas Windows con facilidad - no hay necesidad de horas de solución de problemas cuando se tiene la solución perfecta a su alcance:
- Paso 1: Descargar la herramienta de reparación y optimización de PC (Windows 11, 10, 8, 7, XP, Vista - Microsoft Gold Certified).
- Paso 2: Haga clic en "Start Scan" para encontrar los problemas del registro de Windows que podrían estar causando problemas en el PC.
- Paso 3: Haga clic en "Reparar todo" para solucionar todos los problemas.
Pruebe esta solución
- Cerrar todas las ventanas del Explorador
- Vuelva a abrir el Explorador de archivos.
- Presione WinKey+tecla izquierda para ajustarlo a un lado de la pantalla.
- Haga clic en "Ver" y elimine el estado de ánimo en la hoja de visualización y configure la vista en Lista de detalles.
Compruebe si esto ha supuesto una diferencia.
Cambiar la configuración de pantalla
Una configuración de escaparate desaconsejada provocará constantemente el funcionamiento juvenil de cualquier dispositivo Windows. Se propone constantemente mantener la configuración de presentación de su dispositivo según lo indicado por el objetivo de proyección y mantener el diseño establecido en 100% o 125%. Dado que estas son las configuraciones sugeridas, uno las seguirá constantemente.
Ahora, depende de la vigilancia de los usuarios sobre cómo deben usar su dispositivo. Ahora, una parte de los usuarios cambia el tamaño y el objetivo de escala, lo que hace que las diferentes aplicaciones brillen, no respondan o en cualquier evento, aplastante.
Para evitar que su dispositivo realice tales prácticas, siga los pasos que se indican a continuación y configure su marco en la configuración ideal y sugerida.
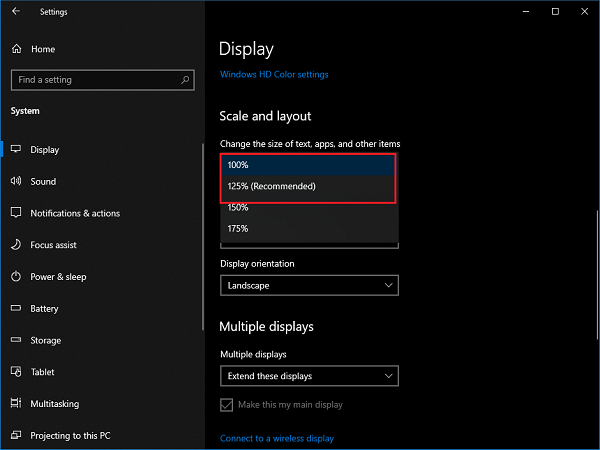
- Haga clic con el botón derecho en la pantalla del escritorio y haga clic en Configuración de pantalla. Se abrirá la aplicación Configuración.
- En la página de configuración de la pantalla, busque el segmento Escalar y formatear.
- Establezca la estimación de Cambiar el tamaño del texto, las aplicaciones y diferentes elementos en 100% o 125%.
- Establezca el objetivo de Display en la estima sugerida.
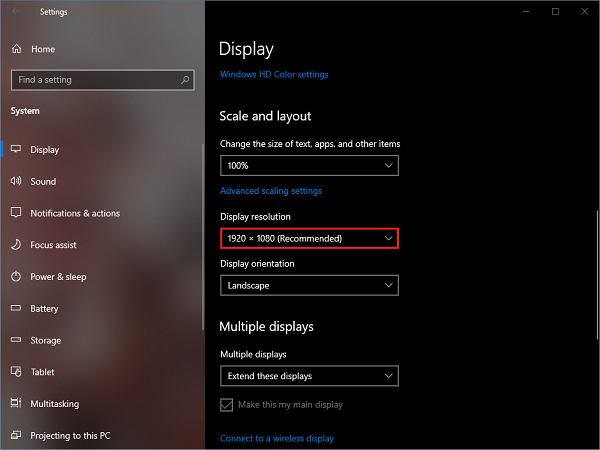
Limpiar el historial del Explorador de archivos
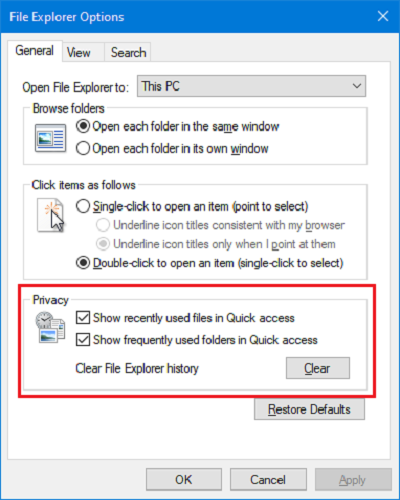
Liberar el historial del explorador de archivos es uno de los métodos más antiguos de este resumen, pero de alguna manera también funciona. Siga los pasos que se indican a continuación y compruebe si funciona para usted o no.
[insert page = "windows-10-mail-not-shows-all-emails" display = "excerpt"]
- Presione las teclas Win+R en su consola. Se abrirá la ventana Ejecutar.
- Escriba control y presione Intro.
- Haga clic en Opciones del Explorador de archivos.
- En el segmento Privacidad de la pestaña General, marque ambas opciones y haga clic en Borrar.
- Cuando termine, haga clic en Aceptar.
Ahora, compruebe si puede ajustar o cambiar el tamaño de la ventana del Explorador de archivos. Confío en que lo hará, sin embargo, si no intenta el siguiente método.
Establecer Abrir el Explorador de archivos desde el acceso rápido a esta PC
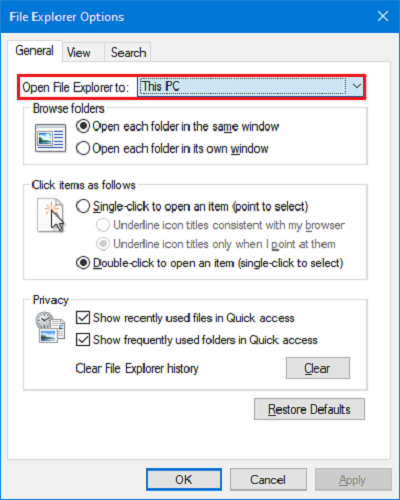
Este método está casi identificado con el anterior. En cualquier momento en el que abra la ventana de acceso rápido, muestra todos los archivos y carpetas visitados recientemente. Monitorear formas, nombres, representaciones de cada uno de estos archivos gasta más memoria y puede provocar la destrucción del explorador. Dañar este elemento y configurar el Explorador de archivos para que se abra Esta ventana de PC hace la diferencia.
- Presione las teclas Win+R en su consola. Se abrirá la ventana Ejecutar.
- Escriba control y presione Intro.
- Haga clic en Opciones del Explorador de archivos.
- Seleccione Esta PC en el menú desplegable de Abrir Explorador de archivos como alternativa.
- Haga clic en Aplicar y luego haga clic en Aceptar.
Eliminar el panel de vista previa
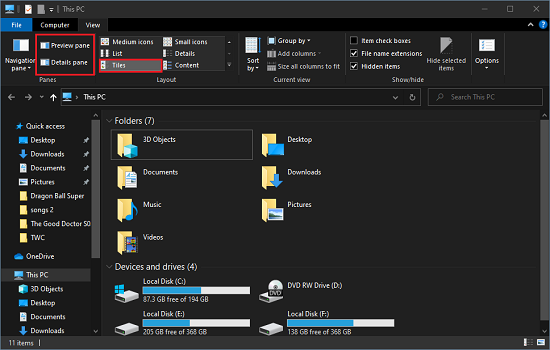
Al igual que el método anterior, este método consiste en limitar la utilización de memoria principal del Explorador de archivos. Una porciónde los usuarios les gusta mantener el Panel de vista previa y el Panel de detalles habilitados para abstenerse de abrir cualquier archivo. Ahora, esto puede sonar útil, sin embargo, si su dispositivo está funcionando con poca RAM o funciona más lento de lo que solía, entonces puede que tenga que considerar la posibilidad de poner en desventaja estas configuraciones.
- Abra el Explorador de archivos.
- Haga clic en Ver en el menú de encaje.
- Mood Killer, Panel de vista previa y Panel de detalles.
- Establezca el tamaño del símbolo en Detalles o Mosaicos.
- Ahora realice el método número 2 y cierre todas las ventanas del Explorador de archivos.
Intente ajustar y cambiar el tamaño de la ventana del Explorador de archivos, funcionará sin ningún accidente.
Actualizar los controladores del adaptador de pantalla
+6 o más
Es posible que haya visto que los cuatro métodos se identifican con el rendimiento de nuestro marco, es decir, más la utilización de la memoria primaria, más las probabilidades de fallas. Este método no gestiona este problema, pero de alguna manera se identifica con él.
[insert page = "download-windows-10-os-insider-build-20h2-final-release-october-2020-kb4577063-os-build-19042-541 �?display =" excerpt "]
Si es un usuario continuo pero elige no instalar las actualizaciones de Windows, es posible que tenga el problema de los controladores obsoletos o no compatibles. Se prescribe mantener actualizado cada controlador para que nuestro dispositivo funcione con facilidad. Si Explorer brilla cuando está limitado, intente esto.
- Presione las teclas Win+X. En el menú de acceso rápido, haga clic en Administrador de dispositivos.
- En el resumen de la aparente multitud de dispositivos, busque conectores de pantalla y amplíe el árbol.
- Haga clic con el botón derecho en un dispositivo y haga clic en Actualizar controlador.
- En la ventana de actualización de controladores, haga clic en Buscar automáticamente la programación de controladores actualizada. Asegúrese de que su marco esté conectado a una conexión web que funcione.
- Deje que los controladores se instalen. Cuando termine, es una gran idea para comenzar.
Todos los métodos mencionados anteriormente son los métodos más simples.

