Cómo reparar bloqueos del Explorador de archivos en una PC con Windows
Actualizado 2023 de enero: Deje de recibir mensajes de error y ralentice su sistema con nuestra herramienta de optimización. Consíguelo ahora en - > este enlace
- Descargue e instale la herramienta de reparación aquí.
- Deja que escanee tu computadora.
- La herramienta entonces repara tu computadora.
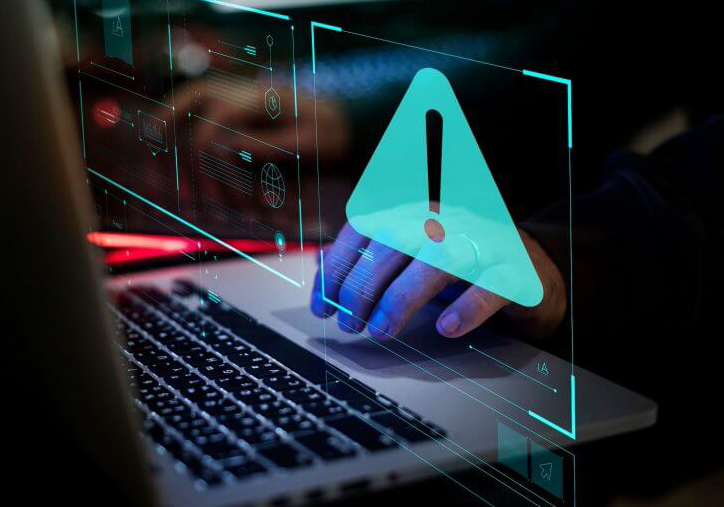
Microsoft planea actualizar el Explorador de archivos en el futuro, pero la versión actual de esta aplicación de administración de archivos todavía tiene muchos problemas. Uno de los problemas más comunes y molestos son los bloqueos frecuentes de los que los usuarios se han quejado durante mucho tiempo.
Cuando los usuarios intentan abrir una carpeta, la ventana del explorador de archivos y la barra de tareas se cierran inmediatamente y, a veces, se vuelven a abrir después de unos segundos.
Microsoft ya lanzó una serie de actualizaciones acumulativas para solucionar el problema, pero muchos usuarios aún informan fallas en el Explorador de archivos.
Notas importantes:
Ahora puede prevenir los problemas del PC utilizando esta herramienta, como la protección contra la pérdida de archivos y el malware. Además, es una excelente manera de optimizar su ordenador para obtener el máximo rendimiento. El programa corrige los errores más comunes que pueden ocurrir en los sistemas Windows con facilidad - no hay necesidad de horas de solución de problemas cuando se tiene la solución perfecta a su alcance:
- Paso 1: Descargar la herramienta de reparación y optimización de PC (Windows 11, 10, 8, 7, XP, Vista - Microsoft Gold Certified).
- Paso 2: Haga clic en "Start Scan" para encontrar los problemas del registro de Windows que podrían estar causando problemas en el PC.
- Paso 3: Haga clic en "Reparar todo" para solucionar todos los problemas.
Causas de fallas del Explorador de archivos

- Si tiene una versión anterior del sistema operativo instalada en su computadora, esta puede ser la razón por la que el Explorador de Windows se bloquea regularmente en su computadora. Las versiones anteriores a menudo contienen errores y problemas que se han solucionado en versiones más nuevas.
- Los archivos y discos dañados también son a veces la causa de que algunas utilidades en su computadora se cierren inesperadamente.
- Al igual que los navegadores web y otras aplicaciones, el Explorador de Windows mantiene un historial de las acciones realizadas en él. Si no ha utilizado Explorer durante mucho tiempo y no ha eliminado el historial, los archivos pueden acumularse en grandes cantidades y hacer que la utilidad se congele.
- Si no ha habilitado la opción de proceso independiente para cada una de las ventanas de carpeta, Explorer utiliza un solo proceso para todas las ventanas de carpeta abiertas. A veces, esto puede generar conflictos y problemas que hacen que Explorer se bloquee inesperadamente.
- El problema de la falla constante del Explorador de Windows también puede ser causado por una aplicación de terceros que interfiere con su funcionamiento. Aunque la mayoría de las aplicaciones no lo hacen, se sabe que algunos tipos de programas, como el software antivirus, causan conflictos con las herramientas integradas de Windows.
¿Cómo lidiar con los bloqueos del Explorador de archivos?
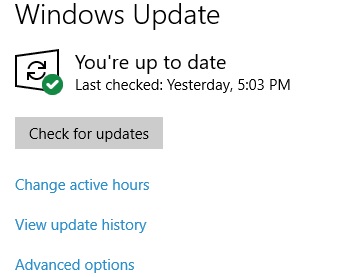
Mantenga Windows actualizado
- Presione Win+I para abrir Configuración, luego seleccione Actualización y seguridad.
- Seleccione Windows Update y luego haga clic en Buscar actualizaciones en el panel derecho.
- Si hay actualizaciones disponibles, Windows comenzará a descargarlas automáticamente.
- Una vez que las actualizaciones se hayan descargado correctamente, reinicie su computadora para completar el proceso de instalación.
Eliminando el historial del Explorador de archivos
- Abra las opciones del Explorador de archivos y haga clic en la pestaña General.
- En la sección Privacidad, haga clic en Eliminar. El historial del Explorador de archivos se eliminará en unos segundos.
Realización de cambios en el controlador de la tarjeta de video
- Presione Win+X para seleccionar Administrador de dispositivos.
- En la ventana que se abre, expanda la entrada Adaptador de pantalla, luego haga clic con el botón derecho en la tarjeta de video y seleccione Desinstalar dispositivo.
- Habilite Desinstalar el software del controlador para este dispositivo y haga clic en el botón Desinstalar.
- Reinicie su computadora y el sistema reinstalará automáticamente su tarjeta de video.
- Si Windows no reinstala el controlador de la tarjeta de video, debe visitar el sitio web del fabricante de la tarjeta de video para descargar el controlador más reciente para su dispositivo.
- Abra el Administrador de dispositivos nuevamente, haga clic en Acción en la parte superior y seleccione Verificar cambios de hardware.
Deshabilite el acceso y configure "Abrir Explorador de archivos" en esa PC
- Abra las opciones del Explorador de archivos y haga clic en la pestaña General.
- Configure Abrir Explorador de archivos en esta PC en lugar de Access.
- En Privacidad, desactive las opciones Mostrar archivos usados recientemente y Mostrar carpetas de uso frecuente en. Haga clic en Aplicar y Aceptar para guardar sus cambios.
Comprobación de archivos del sistema
- Abra un símbolo del sistema como administrador.
- Escriba sfc/scannow en la ventana y luego presione Entrar.
- Luego, espere a que Windows determine si ha dañado los archivos del sistema. Si es así, Windows los restaurará automáticamente.
- Ahora reinicie su computadora.
Preguntas frecuentes
¿Qué sucede cuando el Explorador de archivos falla?
Cuando el Explorador de archivos falla, el La barra de tareas, los iconos del escritorio y la imagen de fondo generalmente se eliminan. Todo lo que ves es una pantalla negra y todas las ventanas que estaban abiertas en ese momento. También puede ver el cursor del mouse y moverlo libremente.
¿Cómo soluciono la falla del Explorador de archivos en Windows 10?
- Elimine las claves de registro.
- Eliminar el historial del Explorador de archivos.
- Inhabilite el acceso a DeepL.
- Cambiar la configuración de pantalla.
- Actualice el controlador de la tarjeta de video.
- Habilite la carpeta de inicio de Windows.
- Verifique la autorización de la cuenta.
- Ejecute el comando Netsh Winsock Reset.
¿Cómo soluciono las fallas del explorador de archivos?
- Cambie su configuración de pantalla.
- Cierre programas como software antivirus.
- Reinicie el Explorador de archivos.
- Cambie la configuración del Explorador de archivos.
- Borre la caché y cree una nueva ruta.

