Cómo reparar Discord no se abre en Windows 10
Actualizado 2023 de enero: Deje de recibir mensajes de error y ralentice su sistema con nuestra herramienta de optimización. Consíguelo ahora en - > este enlace
- Descargue e instale la herramienta de reparación aquí.
- Deja que escanee tu computadora.
- La herramienta entonces repara tu computadora.
Cómo reparar: Discord no se abre en Windows 10
Discord es una aplicación gratuita de chat de voz y texto para jugadores. Puede ejecutarse en Windows, macOS, Android, iOS, Linux y navegadores web. Permite la comunicación de texto, video y audio entre jugadores. A muchas personas les gusta jugar con sus amigos y comunicarse usando Discord. Pero a veces, cuando haces clic en la aplicación Discord, no se abre.
Puede intentar reiniciar su computadora con Windows 10 y abrir la aplicación nuevamente, o reinstalar la aplicación por completo para ver si se abre sin problemas. Si no es así, puede haber otras razones. No conocemos las causas exactas de este problema, pero tenemos algunos consejos para solucionar el error "Discord no se abre" en Windows 10. Échales un vistazo a continuación.
¿Por qué Discord no se abre en mi PC?
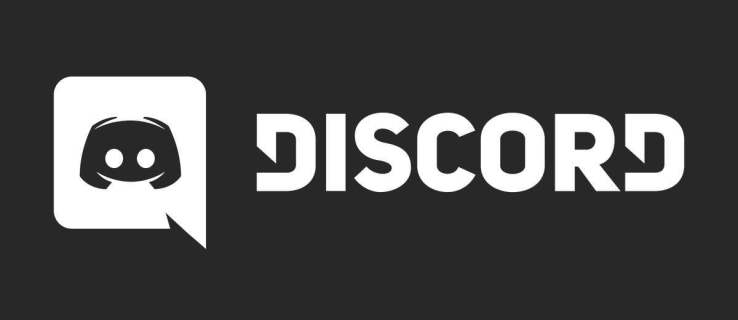
Notas importantes:
Ahora puede prevenir los problemas del PC utilizando esta herramienta, como la protección contra la pérdida de archivos y el malware. Además, es una excelente manera de optimizar su ordenador para obtener el máximo rendimiento. El programa corrige los errores más comunes que pueden ocurrir en los sistemas Windows con facilidad - no hay necesidad de horas de solución de problemas cuando se tiene la solución perfecta a su alcance:
- Paso 1: Descargar la herramienta de reparación y optimización de PC (Windows 11, 10, 8, 7, XP, Vista - Microsoft Gold Certified).
- Paso 2: Haga clic en "Start Scan" para encontrar los problemas del registro de Windows que podrían estar causando problemas en el PC.
- Paso 3: Haga clic en "Reparar todo" para solucionar todos los problemas.
Como ocurre con la mayoría de los otros problemas de Windows, puede haber varias razones por las que Discord no se abre en su computadora. Si bien no se conocen todas las causas, algunas personas han podido identificar algunas que pueden ayudarlo a diagnosticar la causa raíz del problema.
Problemas relacionados con Windows: Algunos errores comunes también interfieren ocasionalmente con el rendimiento de Discord. Puede ser que no haya suficiente memoria en su hardware, un procesador sobrecargado o una conexión a Internet mal configurada.
Tienes un juego ejecutándose en tu dispositivo: Otro error común es que el juego se ejecuta en segundo plano. Discord ofrece varias funciones que se sincronizan con los juegos en ejecución en su computadora, como una superposición en el juego, que puede evitar que abra Discord mientras juega.
Discord está bloqueado por otro programa: El escenario más común es que otra aplicación interfiera con el correcto inicio de Discord. Por ejemplo, se ha descubierto que algunos programas antivirus bloquean Discord y hacen que se congele o no se abra en absoluto.
Archivos dañados o faltantes: Los archivos de Discord pueden haber sido dañados o eliminados. Los archivos faltantes o corruptos definitivamente deberán recuperarse antes de poder abrir Discord nuevamente.
Aunque estos son solo los problemas más comunes, la siguiente guía lo ayudará a recuperar Discord incluso si se encuentra con un caso único. No perdamos el tiempo y vayamos directamente a la resolución de problemas.
Cómo solucionar problemas de 'Discord no se abre' en una PC con Windows
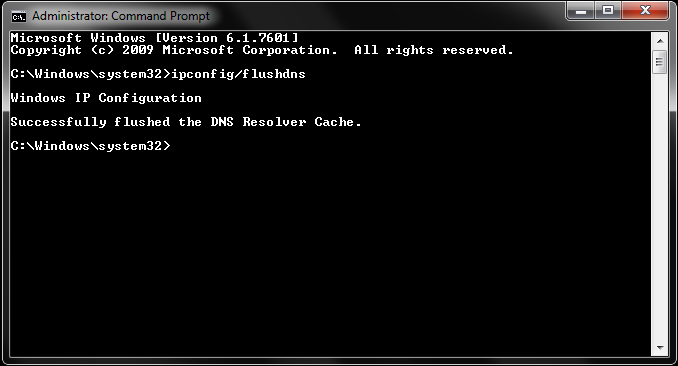
DNS claras
Limpiar la caché elimina toda la información almacenada en la caché y obliga a la computadora a buscar nueva información de DNS. Esta solución ha ayudado a muchos usuarios a resolver este problema.
- Sal de Discord por completo.
- Presione la tecla del logotipo de Windows + R para abrir el cuadro de diálogo Ejecutar.
- Escriba el comando cmd. Luego presione Ctrl + Shift + Enter para ejecutar el programa como administrador.
- Puede escribir ipconfig / flushdns (ponga un espacio después de 'g') o copiar y presionar Enter.
ipconfig / flushdns - Reinicia Discord. Debería abrirse.
Salir de la tarea de Discord
Probablemente pueda resolver este problema simplemente reiniciando. Termina completamente la tarea de Discord y reiníciala.
- Presione la tecla del logotipo de Windows + R y escriba cmd en su teclado. Luego presione OK.
- Escriba taskkill / F / IM discord.exe y presione Entrar.
- Reinicia Discord. Ahora debería abrirse normalmente.
Ejecutando Discord como administrador
Algunas funciones pueden estar bloqueadas por el sistema Windows y causar problemas. Con una alta integridad de acceso, Discord puede usar todas sus funciones y no será bloqueado por otros programas.
- Busque el icono de Discord en la barra de tareas de Windows y haga clic con el botón derecho en él.
- A veces está oculto, simplemente haga clic en "Mostrar iconos ocultos".
- Luego haga clic en “Salir de Discord.
- En el escritorio, haga clic con el botón derecho en el icono de acceso directo de Discord y seleccione "Ejecutar como administrador".
- Haga clic en "Sí" cuando se lo solicite el Control de cuentas de usuario.
- Discord ahora debería abrirse.
Deshabilitar servidores proxy
Si usa servidores proxy mientras ejecuta Discord y encuentra este problema, debe deshabilitar los servidores proxy.
- Presione la tecla del logotipo de Windows + Pausa y haga clic en Panel de control.
- Establezca el Panel de control en la vista Categoría y haga clic en Red e Internet.
- Haga clic en Opciones de Internet.
- En la pestaña Conexiones, haga clic en Configuración de red de área local.
- Desmarque Usar servidores proxy para su red local.
- Luego haga clic en Aceptar para guardar sus cambios.
- Reinicie Discord y debería abrirse.
Establecer la fecha y la hora automáticamente
Esto puede parecerle extraño, pero ayuda a muchos usuarios a resolver el problema. Si ya ha configurado la hora automáticamente, puede pasar a la siguiente solución. O puede hacer lo siguiente.
- Presione la tecla del logotipo de Windows + I para abrir la configuración de Windows.
- Luego haga clic en Hora e idioma.
- En el panel derecho, marque la casilla debajo de Establecer la hora automáticamente.
- Reinicie el programa Discord para verificar.
Preguntas Frecuentes
¿Por qué Discord se bloquea al iniciarse?
- Elimina datos de la aplicación local.
- Cierra Discord usando la línea de comando.
- Detenga el proceso de Discord usando el administrador de tareas.
- Ejecute el comprobador de archivos del sistema (análisis SFC).
¿Qué debo hacer si Discord no se abre?
- Cierre todos los servicios de Discord e inícielos de nuevo.
- Configure la fecha y hora de Windows en Automático.
- Deshabilite los servidores proxy.
- Elimina cualquier software malintencionado.
- Actualiza Discord.
- Inicie sesión en la aplicación del navegador Discord.
- Desinstale LocalAppData.
- Desinstale y vuelva a instalar Discord.
¿Cómo hago para que Discord no se abra?
- Repare los archivos del sistema dañados para abrir Discord.
- Intente matar Discord (32 bits) desde el administrador de tareas.
- Conéctese a Discord a través de Internet.
- Desinstale Discord y elimine el contenido de AppData.
- Deshabilite los servidores proxy.
- Configure la fecha y la hora en su PC.
- Restablecer DNS.
¿Cómo consigo que se abra Discord?
- Puede presionar Ctrl + Shift + Esc para abrirlo rápidamente.
- Vaya a la pestaña "Proceso" y busque la aplicación Discord para hacer clic en ella.
- Luego puede reiniciar Discord y ver si se abre y funciona correctamente.

