Cómo reparar DiskPart No hay discos fijos para mostrar Mensaje de error
Actualizado 2023 de enero: Deje de recibir mensajes de error y ralentice su sistema con nuestra herramienta de optimización. Consíguelo ahora en - > este enlace
- Descargue e instale la herramienta de reparación aquí.
- Deja que escanee tu computadora.
- La herramienta entonces repara tu computadora.

Si recibe el mensaje de error "No hay discos fijos para mostrar" cuando usa DiskPart en Windows 10, este artículo lo ayudará a resolver el problema. El error generalmente ocurre cuando la computadora no puede detectar un disco duro conectado. Si la unidad principal se ve afectada, es posible que la computadora no se inicie en absoluto. Lo mismo puede suceder con una unidad USB o un dispositivo de almacenamiento externo. Este artículo explica cómo solucionar este error.
¿Qué causa el error DiskPart "No se pueden mostrar los discos duros"?

Error de restablecimiento: un error de restablecimiento también puede ser el motivo principal de este mensaje de error en particular. En este caso, la mejor solución para los usuarios finales sería utilizar una utilidad de recuperación automática. Sin embargo, debe tener un medio de instalación de Windows compatible para implementar esta solución.
Notas importantes:
Ahora puede prevenir los problemas del PC utilizando esta herramienta, como la protección contra la pérdida de archivos y el malware. Además, es una excelente manera de optimizar su ordenador para obtener el máximo rendimiento. El programa corrige los errores más comunes que pueden ocurrir en los sistemas Windows con facilidad - no hay necesidad de horas de solución de problemas cuando se tiene la solución perfecta a su alcance:
- Paso 1: Descargar la herramienta de reparación y optimización de PC (Windows 11, 10, 8, 7, XP, Vista - Microsoft Gold Certified).
- Paso 2: Haga clic en "Start Scan" para encontrar los problemas del registro de Windows que podrían estar causando problemas en el PC.
- Paso 3: Haga clic en "Reparar todo" para solucionar todos los problemas.
Falta el controlador de VMware: si este problema ocurre después de una falla de NAT mientras se usa una máquina virtual de VMware, probablemente sea el resultado directo de un pánico del kernel. Para restaurar una instalación de Windows en este caso, tendrá que recurrir al modo de recuperación para que todo vuelva a funcionar. Para hacer esto, necesitará ejecutar una serie de comandos CMD en el símbolo del sistema extendido.
El disco duro no está conectado correctamente: resulta que una de las causas más comunes de este error es un disco duro mal conectado. En la mayoría de los casos, es una conexión incompleta o un cable de datos SATA o ATI defectuoso. En este caso, el problema se puede resolver abriendo la carcasa de la computadora portátil o PC y arrancando la computadora sin el disco duro, y luego volviéndola a conectar.
Datos BCD dañados: varios usuarios afectados han confirmado que este problema puede deberse a archivos de sistema dañados en los datos de configuración de arranque. En este caso, puede resolver el problema abriendo una línea de comando extendida y recreando los archivos BCD corruptos usando una serie de comandos.
¿Cómo resolver el error "Disco fijo no mostrado" de DiskPart?
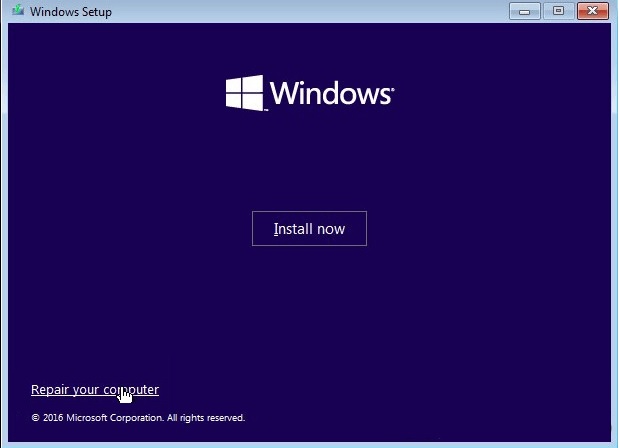
Realización de la recuperación de arranque de Windows
- Inserte su unidad flash o DVD de instalación de Windows y reinicie su computadora.
- Cuando aparezca el mensaje Presione cualquier tecla para iniciar desde el CD o DVD, presione cualquier tecla.
- En la pantalla de Configuración, haga clic en el botón Restaurar computadora en la esquina inferior izquierda.
- Luego, seleccione Solución de problemas-> Opciones avanzadas.
- Seleccione la opción Reparación automática.
- Seleccione el sistema operativo que desea utilizar.
- Windows escaneará su sistema en busca de problemas y archivos de sistema dañados que puedan necesitar ser restaurados.
- Luego reinicie su computadora y vea si la situación ha mejorado.
Verifique si el disco duro está dañado
- Si la computadora ha sufrido cambios de hardware recientemente, verifique que los conectores del disco duro estén conectados correctamente.
- Apague la computadora y desconecte el sistema de la fuente de alimentación.
- Busque en el interior de la computadora y extraiga el disco duro.
- Reinicie la computadora y espere a que el sistema detecte que el disco duro no está conectado.
- Una vez que reciba el mensaje de error de que el disco duro no está conectado, apague la computadora y conecte el disco duro.
- Asegúrese de que esté conectado.
- Luego reinicie la computadora y vea si el problema ha mejorado.
Compruebe si los datos de configuración de arranque están dañados
- Arranque desde una unidad flash de arranque o un medio de instalación de Windows. Si no tiene medios de instalación.
- En la pantalla de instalación, haga clic en Restaurar computadora.
- En la pantalla de opciones avanzadas, haga clic en Símbolo del sistema.
- En la ventana del símbolo del sistema, escriba el siguiente comando y presione Entrar para ejecutarlo:
Bootrec/scanos
Bootrec/fixMBR
Bootrec/fixBoot
Bootrec/rebuildBCD - Asegúrese de ejecutar todos los comandos uno por uno.
- Cierre la línea de comando una vez finalizado el comando y reinicie la computadora.
Preguntas frecuentes
¿Cómo puedo evitar que los discos duros se mapeen?
- Verifique si hay un mal contacto en el disco duro.
- Repare el MBR.
- Compruebe si los datos de configuración de arranque están dañados.
- Realice la recuperación de arranque de Windows.
¿Cómo puedo forzar la recuperación de mi disco duro?
- Inserte el disco de instalación y reinicie su computadora.
- Presione cualquier tecla cuando aparezca un mensaje que le indique que desea iniciar desde el disco.
- Haga clic en el botón Restaurar computadora.
- Seleccione Símbolo del sistema.
- Ingrese la contraseña de administrador cuando se le solicite.
- Cuando se le solicite, escriba el siguiente comando: chkdsk c:/r.
- Presione la tecla Enter.
¿Cómo soluciono DiskPart?
- Verifique las conexiones de hardware.
- Cambie el modo de transferencia del hardware.
- Actualice o reinstale el controlador del dispositivo.
- Ejecute el programa CHKDSK para reparar los sectores defectuosos en el disco duro.
- Repare el MBR.
¿Cómo hacer una lista de discos en la línea de comando?
Haga clic con el botón derecho en "Símbolo del sistema" y seleccione "Ejecutar como administrador". En el símbolo del sistema, escriba "diskpart" y presione Entrar. En el indicador de diskpart, escriba "list disk". Aparecerá una lista de todos los discos duros del sistema.

