Cómo reparar el botón Obtener de la Tienda Windows no funciona
Actualizado 2023 de enero: Deje de recibir mensajes de error y ralentice su sistema con nuestra herramienta de optimización. Consíguelo ahora en - > este enlace
- Descargue e instale la herramienta de reparación aquí.
- Deja que escanee tu computadora.
- La herramienta entonces repara tu computadora.
Microsoft proporciona su propia tienda en Windows para que los usuarios descarguen aplicaciones y programas desde allí. Los usuarios pueden obtener muchas aplicaciones desarrolladas por Microsoft. Al descargar las aplicaciones de Microsoft Store, puede obtener actualizaciones periódicas de estas aplicaciones para que los usuarios puedan disfrutar de las últimas funciones en sus PC.
Pero a veces los usuarios pueden tener problemas al descargar aplicaciones desde allí. Recientemente, muchos usuarios han informado que enfrentan problemas al descargar cualquier aplicación o programa de Microsoft Store. Dijo que cuando hacen clic en el botón Obtener, comienza a cargar la página y no descarga ni instala nada.
Entonces, la mayoría de ustedes está buscando resolver este problema desde sus PC con Windows. Es por eso que estamos aquí para ayudarlo con ese asunto. Hoy le mostraremos algunos métodos que guiarán a los usuarios sobre cómo corregir el error del botón Obtener de la Tienda Windows.
Métodos para resolver el problema del botón de Microsoft Store en Windows 10
Ofrecemos algunas de las mejores soluciones que le ayudarán a corregir el error mientras descarga algo de Microsoft Stire. Siga los métodos que se mencionan a continuación:
Notas importantes:
Ahora puede prevenir los problemas del PC utilizando esta herramienta, como la protección contra la pérdida de archivos y el malware. Además, es una excelente manera de optimizar su ordenador para obtener el máximo rendimiento. El programa corrige los errores más comunes que pueden ocurrir en los sistemas Windows con facilidad - no hay necesidad de horas de solución de problemas cuando se tiene la solución perfecta a su alcance:
- Paso 1: Descargar la herramienta de reparación y optimización de PC (Windows 11, 10, 8, 7, XP, Vista - Microsoft Gold Certified).
- Paso 2: Haga clic en "Start Scan" para encontrar los problemas del registro de Windows que podrían estar causando problemas en el PC.
- Paso 3: Haga clic en "Reparar todo" para solucionar todos los problemas.
1. Inicie y cierre sesión en su cuenta de Microsoft
- En primer lugar, abra Microsoft Apps Store.
- Luego, ve a tu foto de perfil que está disponible en la esquina superior derecha y cierra sesión desde allí.
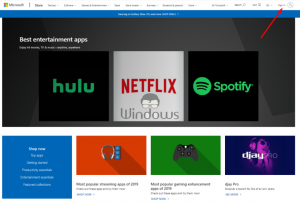
- Después de eso, vuelva a iniciar sesión.

2. Ejecute el solucionador de problemas de la aplicación de Windows
- En primer lugar, presione Inicio
- Luego, haga clic en Configuración

- Después de eso, seleccione la opción Actualización y seguridad .
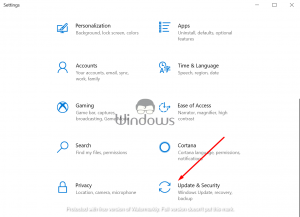
- Ahora haga clic en Solucionar problemas.
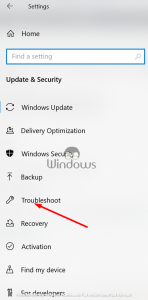
- Desplácese hacia abajo hasta el final y haga clic en Aplicaciones de la Tienda Windows.

- Luego, haga clic en Ejecutar el solucionador de problemas
3. Restablecer la Tienda Windows desde el símbolo del sistema
- Vaya a Búsqueda de Windows y escriba cmd allí.
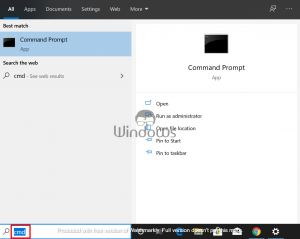
- Luego, vaya al Símbolo del sistema y haga clic con el botón derecho en él.
- Ahora seleccione la opción Ejecutar como administrador .
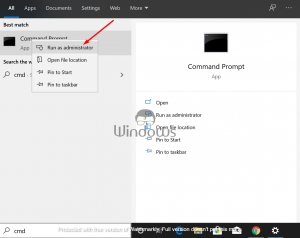
- Después de eso, escriba WSreset.exe y haga clic en Intro.
- Por fin, reinicia tu computadora.
4. Vuelva a registrar todas las aplicaciones de Microsoft Store
- Para hacerlo, vaya al cuadro de búsqueda Windows Inicio .
- Luego, escriba Windows Powershell allí.
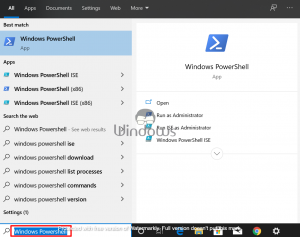
- Luego, haga clic con el botón derecho en la aplicación Windows Powershell.
- Ahora seleccione la opción Ejecutar como administrador .
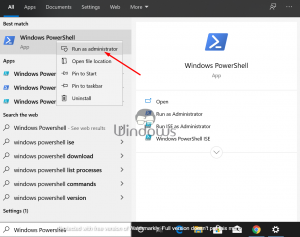
- Luego, debe copiar las siguientes líneas que se mencionan a continuación y pegarlas en Powershell.
-
- Get-AppXPackage-AllUsers | Foreach {Add-AppxPackage-DisableDevelopmentMode-Register �\x9C$ ($ _. InstallLocation) AppXManifest.xml”}
-
- Después de pegar las líneas, ahora presione Intro
- Y reinicia tu PC.
5. Reinstale la aplicación de Microsoft Store
La mayoría de los usuarios han informado que al reinstalar la aplicación de Microsoft Store, muchos de ellos se deshacen de este problema al descargar cualquier cosa desde allí. Entonces, para reinstalar eso, siga los pasos a continuación.
- Primero, vaya a la búsqueda de Inicio de Windows y escriba Windows Powershell .
- Luego, haga clic con el botón derecho en la opción Windows Powershell .
- Y seleccione la opción Ejecutar como administrador .
- Después de eso, copie todas las líneas que se mencionan a continuación y péguelas en Powershell.
-
- Get-AppxPackage-allusers * WindowsStore * | Eliminar-AppxPackage
- Get-AppxPackage-allusers * WindowsStore * | Foreach {Add-AppxPackage-DisableDevelopmentMode-Register �\x9C$ ($ _. InstallLocation) AppXManifest.xml”}
-
- Luego, presione Intro
- Ahora reinicia tu PC
Estos son los mejores métodos; muchos usuarios resolvieron el problema del botón Obtener de la aplicación de Microsoft Store que no funcionaba. Al hacer los métodos superiores, ninguno de sus datos anteriores de las aplicaciones se verá afectado y todos los métodos anteriores son seguros para realizar en su PC con Windows.
Si quieres giTiene sugerencias o desea hacer preguntas, luego deje un comentario en la sección de comentarios a continuación.

