Cómo reparar el chat de Twitch no aparece
Actualizado 2023 de enero: Deje de recibir mensajes de error y ralentice su sistema con nuestra herramienta de optimización. Consíguelo ahora en - > este enlace
- Descargue e instale la herramienta de reparación aquí.
- Deja que escanee tu computadora.
- La herramienta entonces repara tu computadora.
Cómo reparar: Twitch Chat no aparece
Muchos jugadores usan Twitch para ver sus juegos favoritos y la opción de chat permite a los usuarios interactuar con otros. Pero cuando los usuarios no pueden mostrar el chat de Twitch, o descubren que no se carga, realmente les molesta.
Si bien el chat de Twitch no aparece no es un gran problema, sucede con frecuencia y afecta la calidad de la experiencia de visualización. Puede ser causado por una extensión de terceros, una mala conexión de red, una configuración de proxy incorrecta y muchas otras razones. Las siguientes soluciones lo ayudarán a aprender más sobre por qué ocurre este problema y cómo se puede resolver fácilmente.
¿Por qué no aparece el chat de Twitch?
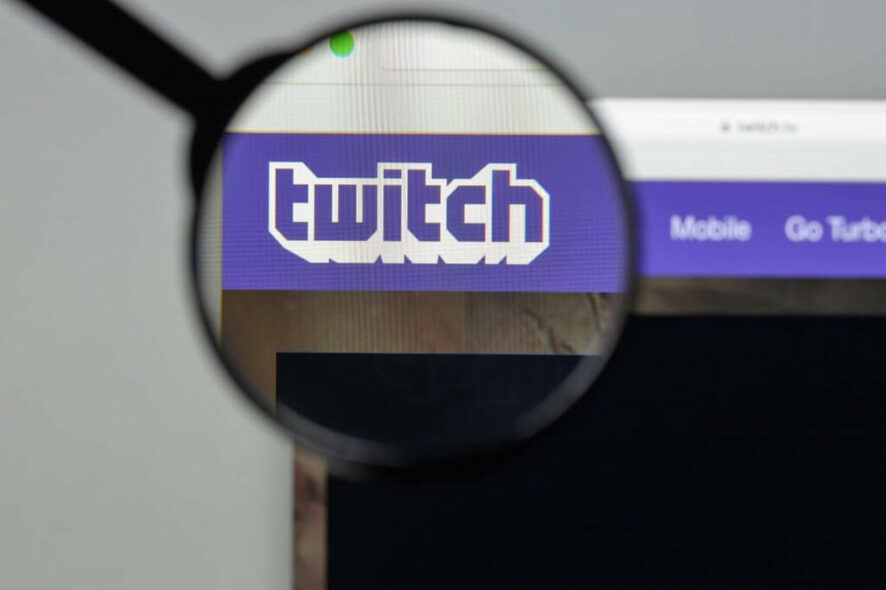
Notas importantes:
Ahora puede prevenir los problemas del PC utilizando esta herramienta, como la protección contra la pérdida de archivos y el malware. Además, es una excelente manera de optimizar su ordenador para obtener el máximo rendimiento. El programa corrige los errores más comunes que pueden ocurrir en los sistemas Windows con facilidad - no hay necesidad de horas de solución de problemas cuando se tiene la solución perfecta a su alcance:
- Paso 1: Descargar la herramienta de reparación y optimización de PC (Windows 11, 10, 8, 7, XP, Vista - Microsoft Gold Certified).
- Paso 2: Haga clic en "Start Scan" para encontrar los problemas del registro de Windows que podrían estar causando problemas en el PC.
- Paso 3: Haga clic en "Reparar todo" para solucionar todos los problemas.
Hemos analizado este problema con más detalle al examinar varias reseñas de usuarios, y aquí hay una lista de las razones que hemos recopilado. No todas las razones enumeradas a continuación se aplicarán a usted. Sin embargo, su culpable es probablemente uno de los siguientes:
Extensiones de navegador: Otra causa del problema podrían ser las extensiones de terceros que haya instalado en su navegador, especialmente Adblock. Estas extensiones generalmente evitan la ejecución de scripts que reconocen como anuncios, por lo que algunos sitios web no funcionan correctamente.
Error al ejecutar el script de la página: Ésta es la primera causa probable de este problema. A veces, los scripts necesarios para obtener una sesión de IRC no se ejecutan correctamente o se detienen accidentalmente. La actualización de la pestaña generalmente soluciona el problema.
Configuración de proxy: La configuración del proxy puede causar diferentes problemas en diferentes escenarios. En este caso, el problema ocurre cuando el host remoto no se puede resolver debido a varias restricciones impuestas por la configuración del proxy.
Caché de navegador: El caché del navegador almacena los sitios web más visitados. Sin embargo, un caché del navegador dañado suele causar varios problemas al acceder a diferentes sitios web. Limpiar la caché generalmente resuelve varios problemas.
Ahora que conoce las posibles causas de este mensaje de error, podemos sugerirle soluciones para solucionar el problema. Entonces empecemos.
¿Cómo solucionar la situación cuando el chat de Twitch no aparece?
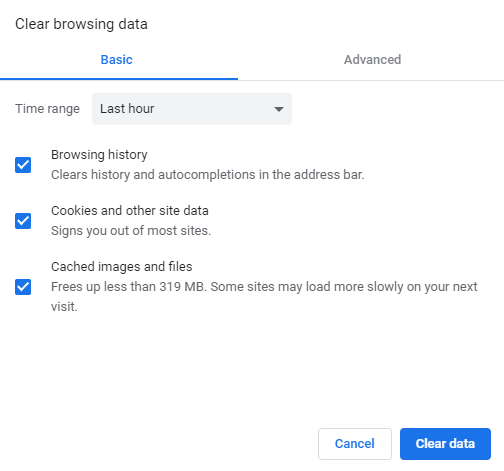
Limpia tu caché
Como dijimos antes, si el chat de Twitch no se carga en su computadora, el problema podría estar en su caché. Para resolver el problema, recomendamos borrar su caché. Es bastante simple y puede hacerlo siguiendo estos pasos:
- Haga clic en el icono de menú en la esquina superior derecha y seleccione Configuración en el menú.
- Con la pestaña Configuración abierta, desplácese hacia abajo en la página y haga clic en Avanzado.
- Haz clic en Borrar datos de navegación.
- Asegúrese de establecer el intervalo de tiempo en Todo el tiempo. Ahora haga clic en Borrar datos para eliminar el caché.
Después de borrar el caché, verifique si el problema del chat de Twitch sigue ahí.
Usando el modo incógnito
Si tiene problemas con el chat de Twitch, la causa puede ser sus extensiones o caché. Esto puede ser un problema, pero muchos usuarios informan que el problema se puede resolver simplemente abriendo Twitch en modo incógnito.
En caso de que no lo supiera: el modo incógnito es una sección especial de su navegador que le permite navegar por la Web sin extensiones ni caché, por lo que es ideal para solucionar problemas.
- Haga clic en el icono de menú en la esquina superior derecha.
- En el menú, seleccione Nueva ventana de incógnito.
- Una vez que aparezca la nueva ventana, abra Twitch en ella y verifique si el problema del chat de Twitch persiste.
- Si no es así, entonces el problema está en el caché o las extensiones.
Desactiva tu servidor proxy
El uso de un servidor proxy es una excelente manera de proteger su privacidad en línea, pero a veces la configuración del proxy puede causar problemas en su computadora.
Para resolver el problema, se recomienda deshabilitar el servidor proxy y ver si esto resuelve el problema. Para deshabilitar el proxy, simplemente haga lo siguiente:
- Abra la aplicación Configuración. Esto se puede hacer rápidamente presionando la combinación de teclas Windows + I.
- Con la aplicación Configuración abierta, vaya a la sección Redes e Internet.
- Seleccione Proxy en el panel izquierdo. Asegúrese de desmarcar todas las opciones en el panel derecho.
- Después de deshabilitar el servidor proxy, verifique si el problema persiste.
Muchos usuarios informan que deshabilitar el proxy resolvió el problema del chat de Twitch, así que no dudes en intentarlo. Si todavía le preocupa su privacidad, le recomendamos que utilice una VPN.
Cambiar su DNS
Según los usuarios, a veces el chat de Twitch no funciona debido a su DNS. Para resolver este problema, los usuarios sugieren cambiar su DNS y ver si funciona. Cambiar su DNS es bastante fácil y puede hacerlo siguiendo estos pasos:
- Haga clic en el icono de red en la barra de tareas y seleccione su conexión de red en el menú.
- En el panel derecho, haga clic en Cambiar configuración del adaptador.
- Debería aparecer una lista de todas las conexiones de red en su computadora. Haga clic con el botón derecho en su conexión de red y elija Propiedades en el menú.
- Seleccione Protocolo de Internet versión 4 (TCP / IPv4) y haga clic en Propiedades.
- Ahora debería ver una nueva ventana. Seleccione Usar las siguientes direcciones de servidor DNS Establezca estos valores:
Servidor DSN preferido: 8.8.8.8
Suplente servidor DNS: 8.8.4.4 - Haga clic en el botón Aceptar para guardar sus cambios.
Después de realizar estos cambios, compruebe si el problema persiste. Tenga en cuenta que ahora está utilizando Google DNS, por lo que la latencia puede ser un poco más alta, especialmente si no vive en los EE. UU.
Reinicia tu enrutador
En algunos casos, puede haber problemas con el chat de Twitch debido a problemas con su enrutador. Es posible que tenga problemas con su enrutador y, de ser así, es posible que deba reiniciar el enrutador. Esto es bastante simple y puede hacerlo siguiendo estos pasos:
- Presione el botón de encendido del enrutador. Si tiene un módem y un enrutador, debe apagar ambos dispositivos.
- Espere unos minutos y luego vuelva a encender el enrutador.
- Espere a que el enrutador se inicie por completo. Esto debería tomar de 30 a 60 segundos.
- Una vez que el enrutador se haya iniciado, verifique si el problema persiste.
Esta es una solución rápida, pero varios usuarios han informado que les funciona, por lo que es posible que desee intentarlo.
Preguntas Frecuentes
¿Por qué mi chat no aparece en Twitch?
Si su chat de Twitch no se carga, puede haber varias razones. Podría deberse a extensiones de terceros instaladas en su navegador, caché del navegador, configuración de proxy, etc. En algunos casos, el problema puede ocurrir cuando intenta transmitir Twitch mientras está conectado a una red restringida.
¿Cómo puedo recuperar mi chat de Twitch?
Puede resolver este problema haciendo clic en la flecha en la esquina superior derecha de la pantalla, que, cuando se desplaza sobre ella, dice "Expandir". La ventana de chat se expandirá nuevamente.
¿Cómo activo el chat de Twitch?
Si hace clic en el botón de opción junto a "Habilitar chat", el módulo de chat aparecerá en la página de su canal. Si hace clic en el enlace "Configuración" a la derecha del campo "Moderadores", puede agregar usuarios que pueden actuar como moderadores de chat en su canal.
¿Por qué Streamlabs no muestra el chat?
¿Podría cerrar sesión en el sitio de Streamlabs usando el menú desplegable en la esquina superior derecha y volver a iniciar sesión para actualizar las conexiones? Vaya a la configuración del widget de chatbox en el sitio y haga clic en "Ejecutar" para iniciar el widget y comprobar si funciona correctamente allí.

