Cómo reparar el cliente del panel de control de Nvidia que falta en Windows 10 (2021)
Actualizado 2023 de enero: Deje de recibir mensajes de error y ralentice su sistema con nuestra herramienta de optimización. Consíguelo ahora en - > este enlace
- Descargue e instale la herramienta de reparación aquí.
- Deja que escanee tu computadora.
- La herramienta entonces repara tu computadora.
Hoy en día, muchos de los usuarios de tarjetas gráficas NVIDIA han informado que el panel de control de NVIDIA no muestra ningún problema. Sin embargo, la tarjeta gráfica NVIDIA que está instalada en la computadora desaparece del menú de inicio, del menú contextual del escritorio e incluso del escritorio de la nada.
No se preocupe, ya que aprenderá cómo reparar el panel de control de Nvidia que falta en su menú . Este tutorial traerá de vuelta el cliente del panel de control de Nvidia en Windows 10 . Todo esto da como resultado un controlador de tarjeta gráfica defectuoso porque la última actualización pierde subclaves y valores de registro o algún error aleatorio aquí y allá.
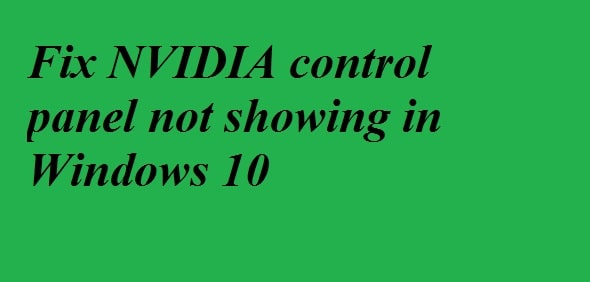
No necesita entrar en pánico si su panel de control de NVIDIA Está perdido. Hemos proporcionado los siguientes métodos para que arregle el panel de control de NVIDIA que falta en Windows 10 y todo estará listo para funcionar.
Notas importantes:
Ahora puede prevenir los problemas del PC utilizando esta herramienta, como la protección contra la pérdida de archivos y el malware. Además, es una excelente manera de optimizar su ordenador para obtener el máximo rendimiento. El programa corrige los errores más comunes que pueden ocurrir en los sistemas Windows con facilidad - no hay necesidad de horas de solución de problemas cuando se tiene la solución perfecta a su alcance:
- Paso 1: Descargar la herramienta de reparación y optimización de PC (Windows 11, 10, 8, 7, XP, Vista - Microsoft Gold Certified).
- Paso 2: Haga clic en "Start Scan" para encontrar los problemas del registro de Windows que podrían estar causando problemas en el PC.
- Paso 3: Haga clic en "Reparar todo" para solucionar todos los problemas.
¡Resolvamos esto!
(Resuelto) Falta el panel de control de NVIDIA en Windows 10: cómo solucionarlo (mejores soluciones)
Algunos de los principales problemas que se descubrieron con el panel de control son que eeps desaparecen, no están disponibles y no se pueden abrir .
Hemos desarrollado algunas técnicas avanzadas y solución de problemas básicos en esta guía para que pueda solucionar este problema. Si los básicos no ayudan, no omita las técnicas avanzadas. Estos son los siguientes:
Panel de control de NVIDIA: intente mostrarlo
Existe la posibilidad de que su panel de control de NVIDIA esté oculto si no ocurre en el menú contextual de su escritorio o en el menú de inicio. Cuando actualiza con frecuencia el software gráfico de NVIDIA, esto sucede. Siga los pasos para volver al panel de control de NVIDIA:
- En el primer paso abra el panel de control y para esto presione las teclas Windows + R, escriba Control en el cuadro de ejecución y presione el botón Enter.
- Cuando se abra el panel de control, vea los íconos como significativos y luego haga doble clic en la opción del panel de control de NVIDIA
- Haga clic en el escritorio o en el menú Ver, luego seleccione la opción Agregar menú contextual del escritorio desde el menú desplegable.
Ahora vaya al escritorio de su computadora y vea si puede ver el panel de control de NVIDIA.
También verifique: Cómo reparar el error de dispositivo USB no reconocido en Windows 10.
Intente reiniciar el panel de control de Nvidia
Sucede muchas veces que el panel de control de NVIDIA desaparece en el menú contextual del escritorio y en la bandeja del sistema. ¿Qué más puede hacer para solucionarlo reiniciando los servicios específicos de NVIDIA? Siga los pasos para conocerlo:
- Presione Windows + R y abra el cuadro de ejecución, escriba service.msc en el cuadro de ejecución y haga clic en el botón Intro.
- Una vez abierto, encontrará todos los servicios en ejecución en su computadora. Busque los servicios cuyo nombre comience con NVIDIA. Seleccione cada servicio de NVIDIA y haga clic en el botón de reinicio. Está presente en el lado izquierdo de la ventana. Haga clic en el botón de inicio, si se detiene algún servicio.

Ahora, vea si este método funciona para usted y recupera el panel de control de NVIDIA. Si no es así, reinicie su computadora y vuelva a verificar. Si el problema persiste, pruebe con otro método.
Solución de opciones faltantes del panel de control de NVIDIA
Aunque los métodos descritos en la guía son capaces de solucionar este problema pero todavía hubo muchos usuarios que se quejaron de este error una y otra vez. El soporte de NVIDIA proporcionó una solución permanente a esto. Siga estos sencillos pasos:
En el primer paso, abra mi computadora y siga la ruta de la carpeta:
- Archivos de programa (x86)
- NVIDIA Corporation
- Display.No container
NOTA:
Si no puede ubicar la carpeta NVIDIA en la carpeta de archivos de programa (x86), búsquela en la carpeta de archivos de programa.
- busque un archivo llamado Display.NvContainer en la carpeta Display.NvContainer, haga clic derecho sobre él y seleccione la opción de copia.
- Ahora, abra la carpeta de inicio y para hacer eso Presione Windows + R y abra el cuadro de ejecución . Escriba shell: startup en el cuadro Ejecutar y haga clic en el botón Intro.
- La carpeta de inicio que se ha abierto, haga clic derecho sobre ella y pegue el archivo Display ? Nvcontainer copiado.
- Luego haga clic derecho en los archivos Display.NvContainer que ha pegado en la carpeta de inicio y seleccione la opción de propiedades.
- En las propiedades, vaya a la compatibilidad ab. Aquí obtendrá una marca de verificación 'ejecutar este programa como administrador', y seleccione esto. Haga clic en Aceptar para aplicar la configuración.
Una vez que se hayan completado todos estos pasos, reinicie su computadora para encontrar el panel de control NVIDIA que falta en el menú contextual del escritorio y la bandeja del sistema.
También verifique: cómo overclockear su tarjeta gráfica AMD y Nvidia para juegos.
Actualice el controlador gráfico NVIDIA a la última versión
Debe haber un problema con el controlador si el método descrito anteriormente no funcionó para usted. Si esto sucede, vaya al administrador de dispositivos y actualice el controlador gráfico de NVIDIA y repare el panel de control de NVIDIA que falta en Windows 10. Siga los pasos para saber cómo hacerlo:
- Para abrir Win + X , presione Windows + R en su teclado. Haga clic en la opción del administrador de dispositivos para abrirlo.
- Busque adaptadores de pantalla en el administrador de dispositivos y amplíelo para encontrar el controlador de la tarjeta gráfica NVIDIA y luego haga clic en la opción de actualización del controlador.

- Ahora, se abrirá una nueva ventana. Haga clic en la opción de búsqueda automática de software de controlador actualizado. Automáticamente, esto buscará una opción de controlador y se actualizará si está disponible. Le informará en caso de que no haya ninguna actualización disponible.
Intente reinstalar el controlador si no ayudó a recuperar el panel de control de NVIDIA que faltaba.
También Verificar: Cómo quitar el tutorial de Activate Windows Watermark Forever.
Iniciar manualmente el cliente del Panel de control de NVIDIA
Por el momento, no puede encontrar un para solucionar su problema, puede iniciar manualmente el Panel de control de NVIDIA en su sistema y solucionar el problema. Siga los pasos para iniciar manualmente y crear un acceso directo en el escritorio del panel de control de NVIDIA:
- En el primer paso, abra la carpeta de la computadora mu. Ahora, vaya a la unidad C y busque la carpeta de archivos del programa. Aquí encontrará la carpeta de la corporación NVIDIA. Busque lo mismo en Archivos de programa (x86) si no puede encontrar NVIDIA Corporation allí. Una vez que esté en la carpeta. Abra el cliente del panel de control y busque el archivo nvcplui.
- En el segundo paso, haga clic derecho en el archivo nvcplui y luego haga clic en la opción Ejecutar como administrador. También puede crear un acceso directo en el escritorio del Panel de control de NVIDIA desde el menú contextual de nvcplui.
Actualización: reiniciando los servicios de Nvidia desde “services.msc ”También ha solucionado esto para muchos usuarios.
Otras guías para Windows 10:
- Cómo habilitar el modo oscuro de Chrome en Windows 10.
- Descarga gratuita de Windows 10 ISO versión completa 1903 (32 bits/64 bits).
- Los mejores temas de Windows 10 para la descarga gratuita de 2021.
- Problemas más comunes con Windows 10 y cómo solucionarlos.
Conclusión
Este problema ha aparecido recientemente para muchos usuarios. Así que decidimos mostrarte cómo reparar la falta del panel de control de Nvidia en Windows 10. Muchos de nuestros usuarios también informaron que el panel de control no estaba disponible . Con suerte, el tutorial anterior habría solucionado el panel de control que faltaba para las tarjetas gráficas Geforce .

