Cómo reparar el código de error de la cámara-0x200F4246 (0x80040154) en Windows 10
Actualizado 2023 de enero: Deje de recibir mensajes de error y ralentice su sistema con nuestra herramienta de optimización. Consíguelo ahora en - > este enlace
- Descargue e instale la herramienta de reparación aquí.
- Deja que escanee tu computadora.
- La herramienta entonces repara tu computadora.
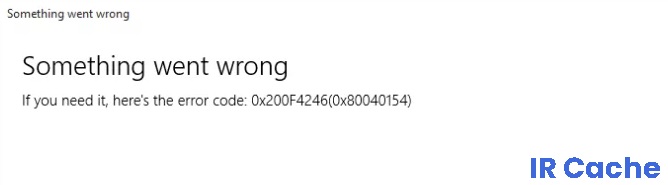
El controlador de la cámara web es el programa que proporciona la comunicación entre la cámara web y la computadora. Tan pronto como haya un problema con el controlador de la cámara en Windows 10, la comunicación se interrumpe. Cada vez más personas hablan de errores de la cámara web, por lo que es necesario proporcionar métodos para corregir los errores de la cámara de Windows 10.
Como muchas otras partes de una computadora con Windows 10, la aplicación de la cámara no es perfecta. Hay un número creciente de usuarios que se quejan de problemas y problemas con la aplicación Cámara en Windows 10.
¿Qué causa el código de error 0x200F4246 (0x80040154)?

Notas importantes:
Ahora puede prevenir los problemas del PC utilizando esta herramienta, como la protección contra la pérdida de archivos y el malware. Además, es una excelente manera de optimizar su ordenador para obtener el máximo rendimiento. El programa corrige los errores más comunes que pueden ocurrir en los sistemas Windows con facilidad - no hay necesidad de horas de solución de problemas cuando se tiene la solución perfecta a su alcance:
- Paso 1: Descargar la herramienta de reparación y optimización de PC (Windows 11, 10, 8, 7, XP, Vista - Microsoft Gold Certified).
- Paso 2: Haga clic en "Start Scan" para encontrar los problemas del registro de Windows que podrían estar causando problemas en el PC.
- Paso 3: Haga clic en "Reparar todo" para solucionar todos los problemas.
Permisos de la cámara: si aparece el código de error y la aplicación Cámara no funciona, puede deberse a que las aplicaciones no pueden utilizar la aplicación Cámara.
Actualización de Windows: muchos usuarios informan que este error de cámara se produce después de instalar la última actualización de Windows. Por otro lado, algunos usuarios informan que las actualizaciones pendientes de Windows, es decir, las actualizaciones de Windows desinstaladas, causan este problema.
Controlador de cámara desactualizado: esto puede deberse a un problema con el controlador de la cámara, ya que es una de las causas más comunes de errores en la cámara o sus aplicaciones. Los controladores obsoletos limitan la detección y el uso correctos de la cámara porque no están adaptados a la versión adecuada de Windows.
Software antivirus: si se activa un software de seguridad de terceros, como los programas antivirus, es posible que bloqueen el acceso de Windows o sus aplicaciones al dispositivo de la cámara, lo que eventualmente causará el problema en cuestión.
¿Cómo resolver el código de error 0x200F4246 (0x80040154)?
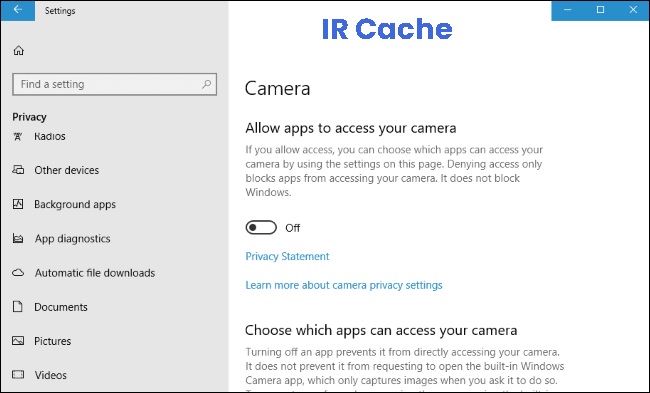
Asegúrese de que las aplicaciones tengan derechos de acceso a su cámara web
- Ejecute el menú Configuración en su computadora con Windows 10.
- Vaya a la sección Privacidad.
- En Permisos de la aplicación, seleccione Cámara.
- Busque el elemento Permitir acceso a la cámara en este dispositivo.
- Haga clic en el botón Cambiar.
- Asegúrese de haber habilitado el acceso a la cámara para este dispositivo.
- Busque las aplicaciones Permitir acceso a la cámara.
- Establezca el botón en Habilitado.
- Navegue hasta Seleccionar aplicaciones de Microsoft Store que pueden acceder a la cámara.
- Ubique la cámara y actívela.
- Reinicie su computadora.
Realice un escaneo SFC
- Abra un símbolo del sistema.
- Haga clic con el botón derecho y elija Ejecutar como administrador.
- Ingrese el siguiente comando: sfc/scannow.
- Reinicie su computadora después del análisis.
Actualización del controlador de la cámara en Windows
- Abra el menú Configuración.
- Seleccione Actualización y seguridad.
- Haga clic en Ver actualizaciones adicionales.
- Vaya a la sección Actualización del controlador.
- Si hay actualizaciones disponibles, haga clic en ellas.
- Haga clic en el botón Descargar e instalar.
- Reinicie su computadora.
Inicie el solucionador de problemas de hardware de la PC
- Muestra el menú Configuración.
- Seleccione Actualización y seguridad.
- Haga clic en Solución de problemas.
- Seleccione Hardware y periféricos.
- Reinicie su computadora después de aplicar las correcciones.
Preguntas frecuentes
¿Cómo reparo mi cámara en Windows 10?
- Busque actualizaciones. Seleccione Inicio-> Configuración-> Actualización de Windows-> Buscar actualizaciones.
- Reinicia tu computadora. Si no reinició su dispositivo después de que la cámara dejó de funcionar, hágalo.
- Use la aplicación Cámara para verificar su cámara. Seleccione Inicio, luego Cámara en Aplicaciones.
¿Cómo soluciono el error de la cámara de mi computadora?
- En el Administrador de dispositivos, haga clic con el botón derecho (o mantenga presionada) la cámara y seleccione Propiedades.
- Seleccione la pestaña Controladores, seleccione Restablecer controladores y seleccione Sí.
- Una vez que se complete el restablecimiento, reinicie la cámara e intente abrir la aplicación Cámara nuevamente.
¿Cómo restablezco el controlador de mi cámara en Windows 10?
- Abra Inicio.
- Busque "Administrador de dispositivos" y haga clic en el resultado superior para abrir la aplicación.
- Expanda la rama "Dispositivos de imágenes, cámara" o la rama "Sound, Video and Game Controllers ".
- Haga clic con el botón derecho en la cámara web y seleccione la opción Desinstalar controlador.

