Cómo reparar el código de error de Microsoft 0x426-0x0
Actualizado 2023 de enero: Deje de recibir mensajes de error y ralentice su sistema con nuestra herramienta de optimización. Consíguelo ahora en - > este enlace
- Descargue e instale la herramienta de reparación aquí.
- Deja que escanee tu computadora.
- La herramienta entonces repara tu computadora.
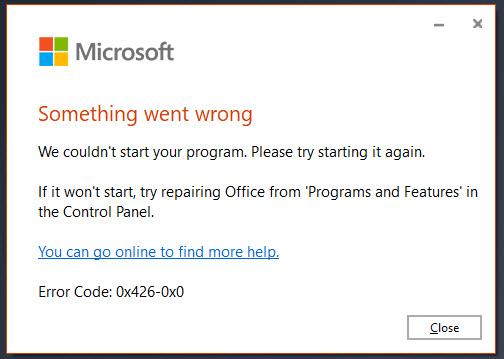
El error de Microsoft Office 0x426-0x0 es un código de error que aparece cuando uno de los programas de la suite de Office no se inicia. Este error es común en Outlook, pero también puede afectar a otras aplicaciones de Office. El error 0x426-0x0 generalmente ocurre cuando los usuarios intentan iniciar Outlook, Excel, Word o PowerPoint.
Por lo general, se necesita tiempo para corregir este error porque la función de recuperación de Office incorporada a menudo no completa el proceso de reparación.
Entonces, si no siempre puede confiar en la función de recuperación, veamos qué más puede hacer para deshacerse del error 0x426-0x0.
Establecer el servicio Hacer clic y ejecutar de Microsoft Office en Automático
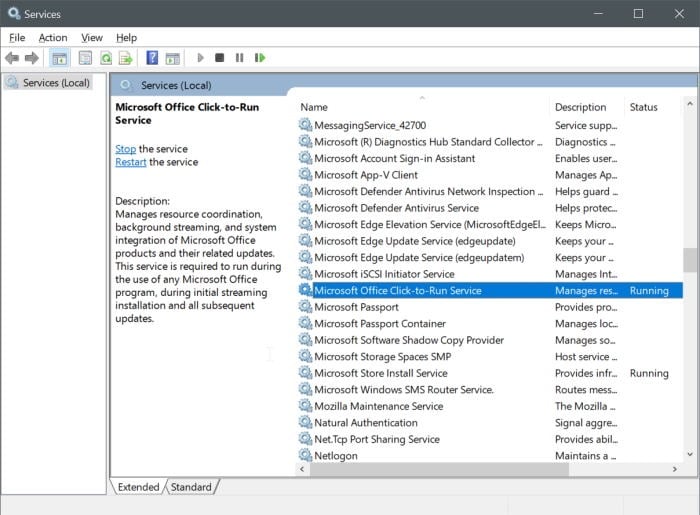
Si el servicio de empujar y ejecutar de Microsoft Office está deshabilitado, no podrá iniciar las aplicaciones de Office. Por lo tanto, debe configurar el tipo de inicio automático mediante los servicios de Windows. Entonces:
Notas importantes:
Ahora puede prevenir los problemas del PC utilizando esta herramienta, como la protección contra la pérdida de archivos y el malware. Además, es una excelente manera de optimizar su ordenador para obtener el máximo rendimiento. El programa corrige los errores más comunes que pueden ocurrir en los sistemas Windows con facilidad - no hay necesidad de horas de solución de problemas cuando se tiene la solución perfecta a su alcance:
- Paso 1: Descargar la herramienta de reparación y optimización de PC (Windows 11, 10, 8, 7, XP, Vista - Microsoft Gold Certified).
- Paso 2: Haga clic en "Start Scan" para encontrar los problemas del registro de Windows que podrían estar causando problemas en el PC.
- Paso 3: Haga clic en "Reparar todo" para solucionar todos los problemas.
- Escriba servicios en el cuadro de búsqueda y presione Entrar.
- En la ventana "Servicios", busque el servicio "hacer clic y ejecutar" de Microsoft Office y haga doble clic en él.
- Se abrirá un cuadro separado. Desde allí, use el menú desplegable Tipo de inicio y seleccione Automático.
- Haga clic en el botón de inicio.
- Guarde sus cambios.
Ahora inicie la aplicación Office. Debería estar funcionando.
Finalice todos los procesos de Microsoft Office haciendo clic y ejecutando (SxS) usando el Administrador de tareas
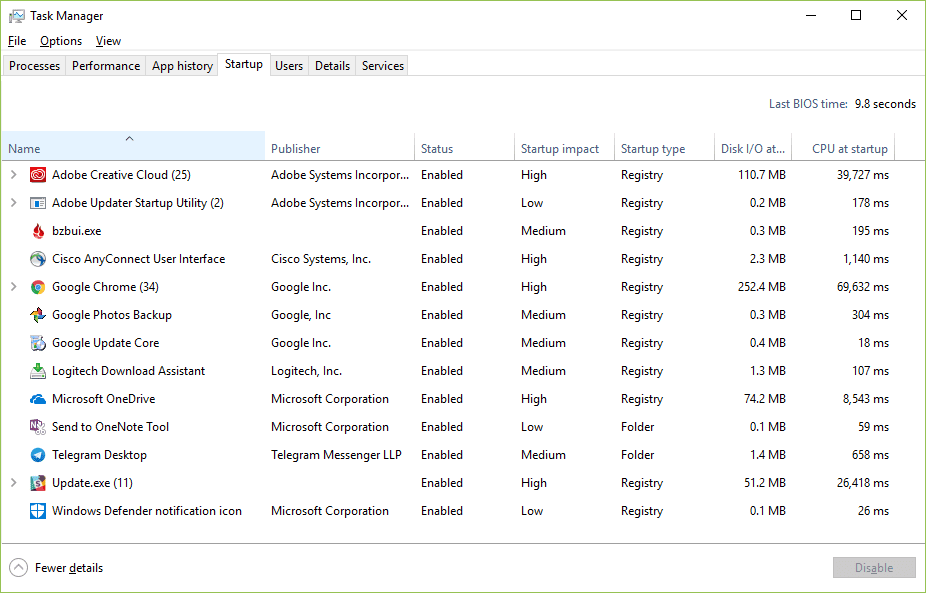
Es posible que algunos procesos antiguos relacionados con Office se estén ejecutando en segundo plano. Estos procesos pueden causar problemas al instalar nuevas versiones o actualizaciones de Microsoft Office. Puede hacer esto usando la ventana del Administrador de tareas y cerrando estos procesos.
- Haga clic con el botón derecho en la barra de tareas y use el Administrador de tareas.
- Haga clic en la pestaña "Procesos" en el Administrador de tareas.
- Seleccione Microsoft Office ", haga clic y ejecute "(SxS) y haga clic en el botón" Finalizar tarea ".
Ahora puede intentar instalar o actualizar Microsoft Office.
Oficina de reparaciones
Dado que los archivos de instalación incorrectos son una de las causas del problema, puede solucionarlos para corregir el error. Para muchos usuarios, esta ha sido una solución eficaz.
Hay dos formas de reparar Microsoft Office. Puede pasar por el Panel de control o la aplicación Configuración. Si su instalación de Office se basa en hacer clic en el botón Inicio, usar la sección Aplicaciones y características en la aplicación Configuración es el enfoque correcto.
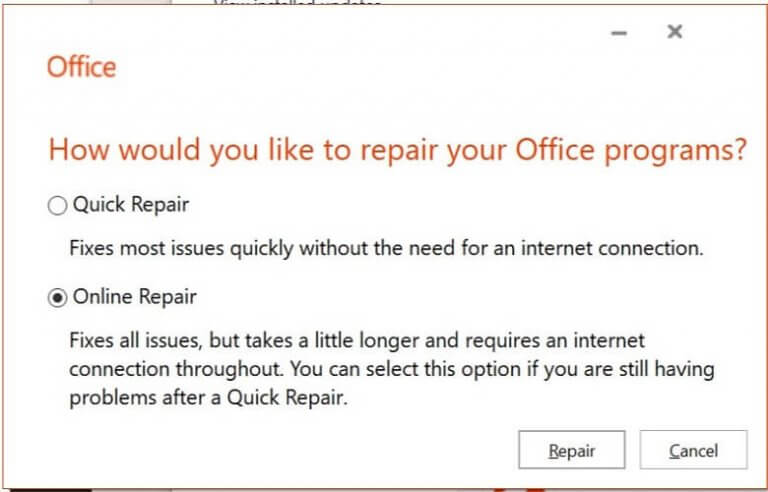
Los siguientes pasos lo guiarán a través del proceso de restauración de Office usando Configuración.
Tenga en cuenta que puede seguir estos pasos para restaurar todo el paquete de Office, no solo el programa que causó el error.
- Haga clic con el botón derecho en el logotipo de Windows en la barra de tareas.
- En el menú, seleccione Aplicaciones y características.
- Una vez que se abra la interfaz de usuario de Aplicaciones y características, use el cuadro de búsqueda para navegar a Microsoft Office.
- Cuando vea Microsoft Office, haga clic en él y luego en Cambiar.
- Haga clic en Sí cuando se abra el botón Control de cuentas de usuario.
- Se abrirá un cuadro de diálogo que le preguntará cómo desea restaurar sus programas de Office.
- Quick Repair usa una utilidad independiente en su sistema para encontrar y solucionar problemas comunes. Si eso no resuelve el problema, ejecute la reparación en línea.
- Asegúrese de tener una conexión a Internet estable y confiable antes de realizar una reparación en línea.
Si su Microsoft Office está basado en MSI, verá un cuadro de diálogo "Cambiar instalación" en su lugar. Si es así, haga clic en "Restaurar".
Una vez que se complete el proceso, reinicie su sistema y vea si el error persiste.
Para usar el panel de control, haga lo siguiente:
- Ejecute el cuadro de diálogo Ejecutar presionando las teclas del teclado de Windows y R al mismo tiempo.
- Cuando se abra Ejecutar, escriba "Panel de control" (sin las comillas) en el cuadro de texto y presione Entrar.
- Cuando aparezca la ventana "Panel de control", en "Programas" haga clic en "Desinstalar programa".
- Se abre la ventana Aplicaciones y componentes.
- Luego busque Microsoft Office, haga clic con el botón derecho y seleccione "Cambiar".
- En el cuadro de diálogo que aparece, haga clic en "Restaurar" y siga las instrucciones a continuación para completar el proceso.
Nosotros hope ese error 0x426-0x0 ahora es histórico y que puede usar sus aplicaciones de Office 365 sin problemas.

