Cómo reparar el error 0x800106ba de Windows Defender en una computadora con Windows 10
Actualizado 2023 de enero: Deje de recibir mensajes de error y ralentice su sistema con nuestra herramienta de optimización. Consíguelo ahora en - > este enlace
- Descargue e instale la herramienta de reparación aquí.
- Deja que escanee tu computadora.
- La herramienta entonces repara tu computadora.
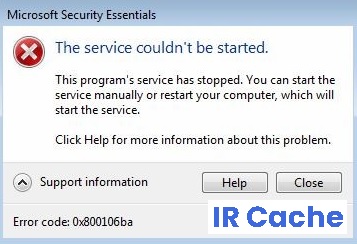
Recientemente, nos encontramos con usuarios que encuentran el código de error de Windows Defender 0x800106ba en una PC con Windows 10. Este es un mensaje de error muy común que aparece a menudo cuando ciertas configuraciones no coinciden. De todos modos, aquí intentaremos analizar las posibles causas de su ocurrencia junto con las correspondientes soluciones.
¿Qué causa el error 0x800106ba de Windows Defender?
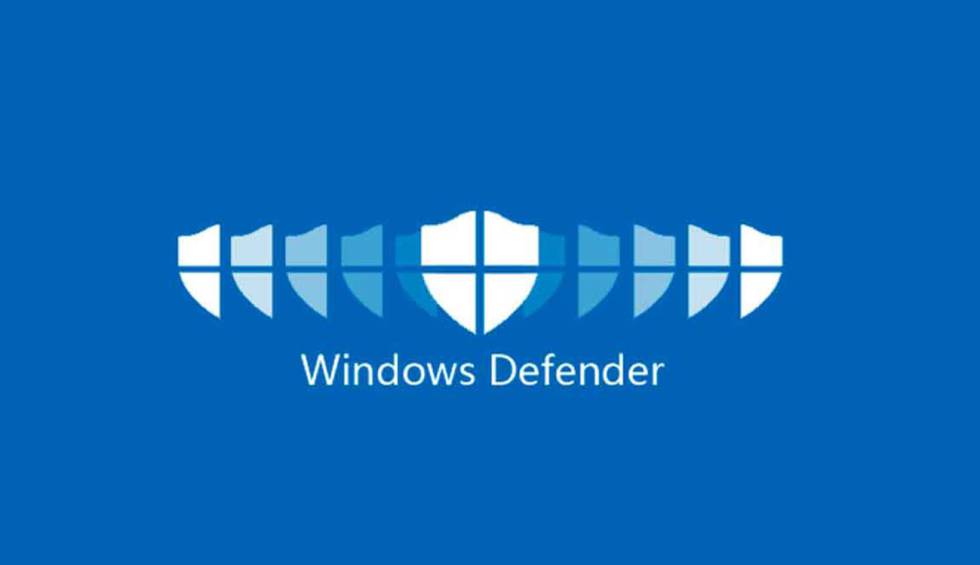
- Conflicto con programas antivirus de terceros.
- Cortafuegos de Windows Defender obsoleto
- Sistema infectado con malware
- Archivos de actualización de Windows Defender dañados, corruptos o faltantes
- Registro incorrecto de archivos importantes de Windows Defender en el sistema.
¿Cómo reparar el error 0x800106ba de Windows Defender?
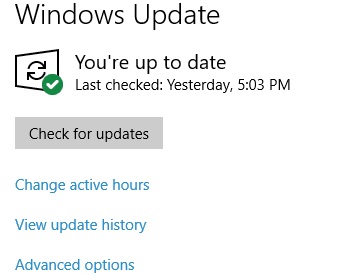
Notas importantes:
Ahora puede prevenir los problemas del PC utilizando esta herramienta, como la protección contra la pérdida de archivos y el malware. Además, es una excelente manera de optimizar su ordenador para obtener el máximo rendimiento. El programa corrige los errores más comunes que pueden ocurrir en los sistemas Windows con facilidad - no hay necesidad de horas de solución de problemas cuando se tiene la solución perfecta a su alcance:
- Paso 1: Descargar la herramienta de reparación y optimización de PC (Windows 11, 10, 8, 7, XP, Vista - Microsoft Gold Certified).
- Paso 2: Haga clic en "Start Scan" para encontrar los problemas del registro de Windows que podrían estar causando problemas en el PC.
- Paso 3: Haga clic en "Reparar todo" para solucionar todos los problemas.
Busque las últimas actualizaciones de Windows
- Abra la aplicación Configuración presionando las teclas Windows + I.
- Seleccione Actualización y seguridad y haga clic en Buscar actualizaciones.
- Deje que el sistema busque actualizaciones disponibles e instálelas todas.
- Finalmente, reinicie su sistema.
Registro de archivos DLL
- Mientras mantiene presionada la tecla de Windows, presione R.
- En el cuadro de diálogo Ejecutar, escriba regsvr32 wuapi.dll y haga clic en Aceptar.
- Repita los pasos para los siguientes archivos DLL, reemplace el archivo DLL por el siguiente y guárdelos todos.
wuaueng.dll, wucltui.dll, wups.dll, wuweb.dll, atl.dll, softpub.dll, Wintrust.dll, Initpki.dll. - Luego, desactive todas las demás aplicaciones antivirus en su computadora e intente abrir Defender.
Establecer el servicio de Windows Defender en Automático
- Escriba Servicios en la búsqueda de Windows y seleccione Servicios de la lista.
- Busque Windows Defender y haga doble clic en él.
- Seleccione Tipo de inicio y configúrelo en Automático.
- Haga clic en Aplicar y Aceptar para guardar sus cambios.
Preguntas Frecuentes
¿Cómo soluciono el código de error 0x800106ba?
- Abra la aplicación Configuración presionando Windows + I.
- Seleccione Actualización y seguridad y haga clic en Buscar actualizaciones.
- Deje que el sistema busque actualizaciones disponibles e instálelas todas.
- Finalmente, reinicie su sistema.
¿Cómo activo Windows Defender en Windows 10?
- Seleccione Inicio -> Configuración -> Actualización y seguridad -> Seguridad de Windows, luego Firewall y protección de red. Abra la configuración de seguridad de Windows.
- Seleccione un perfil de red.
- En Firewall de Microsoft Defender, establézcalo en Habilitado.
- Para deshabilitarlo, establezca la configuración en Deshabilitado.
¿Cómo soluciono un Windows Defender dañado?
- Deshabilite y desinstale las soluciones antivirus de terceros.
- Instale las últimas actualizaciones de Windows.
- Ejecute un escaneo SFC.
- Limpia tu registro.
- Verifique sus variables de entorno.
- Cambiar los permisos del sistema.
- Crear una nueva cuenta de usuario.
- Realice una actualización in situ.

