Cómo reparar el error 0x8004242d No se pudo formatear la partición seleccionada
Actualizado 2023 de enero: Deje de recibir mensajes de error y ralentice su sistema con nuestra herramienta de optimización. Consíguelo ahora en - > este enlace
- Descargue e instale la herramienta de reparación aquí.
- Deja que escanee tu computadora.
- La herramienta entonces repara tu computadora.

Algunos usuarios de Windows 10 informan que no pueden formatear sus discos duros y el mensaje de error es "No se pudo formatear la partición seleccionada, error 0x8004242d". También es posible que el código de error asociado sea 0x80070057. En este artículo, arreglaremos este error con algunas soluciones simples.
Puede haber muchas razones para este problema. Por ejemplo, el sistema operativo no es compatible con el controlador o el controlador de la unidad, hubo un problema con el cable de datos u otro hardware, etc. Sin embargo, le mostraremos todas las posibles soluciones para corregir este error.
¿Qué causó el mensaje de error No se pudo formatear la partición seleccionada (error 0x8004242d)?
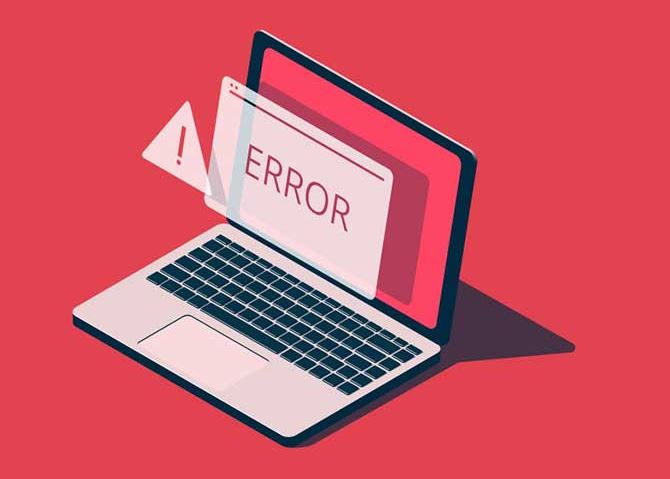
Notas importantes:
Ahora puede prevenir los problemas del PC utilizando esta herramienta, como la protección contra la pérdida de archivos y el malware. Además, es una excelente manera de optimizar su ordenador para obtener el máximo rendimiento. El programa corrige los errores más comunes que pueden ocurrir en los sistemas Windows con facilidad - no hay necesidad de horas de solución de problemas cuando se tiene la solución perfecta a su alcance:
- Paso 1: Descargar la herramienta de reparación y optimización de PC (Windows 11, 10, 8, 7, XP, Vista - Microsoft Gold Certified).
- Paso 2: Haga clic en "Start Scan" para encontrar los problemas del registro de Windows que podrían estar causando problemas en el PC.
- Paso 3: Haga clic en "Reparar todo" para solucionar todos los problemas.
- El cable de datos de la computadora está suelto.
- La unidad de instalación tiene un error de sistema de archivos dañado.
- El controlador de la unidad o el controlador están desactualizados.
- Su sistema Windows es incompatible con el controlador de almacenamiento masivo o el controlador de almacenamiento masivo.
- La unidad de disco duro en la que se instalará el sistema operativo Windows es una unidad de disco duro dinámica.
¿Cómo resolver el mensaje de error Falló el formateo de la partición seleccionada (error 0x8004242d)?
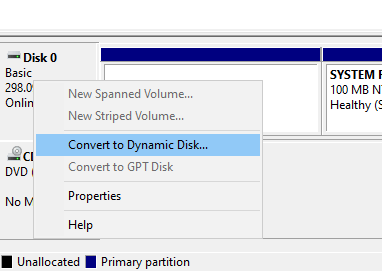
Convierta una unidad de disco duro dinámico en una unidad de disco duro normal
- Primero, haga una copia de seguridad del disco dinámico que desea convertir en un disco básico (lo eliminará).
- Presione Windows+R para abrir "Ejecutar".
- Escriba diskmgmt.msc en el campo Abrir desde Ejecutar y haga clic en la opción Aceptar.
- En la ventana Administración de discos, en la columna Tipo, verá si los discos son simples o dinámicos.
- Haga clic con el botón derecho en cada volumen dinámico y seleccione Eliminar volumen.
- Luego, haga clic con el botón derecho en el disco y seleccione Convertir a básico.
Los usuarios también pueden convertir discos dinámicos en discos básicos utilizando un software de partición de disco sin perder datos. Sin embargo, solo algunas versiones gratuitas del software de partición de discos incluyen funciones para convertir discos dinámicos en discos básicos.
Deshabilitar los medios de arranque UEFI
El error 0x8004242d también puede ocurrir si el soporte de arranque UEFI está habilitado en sistemas que admiten tanto el BIOS tradicional como el modo de arranque UEFI.
- Debe presionar una tecla de configuración del BIOS (por ejemplo, F2, F4, F6, etc.) después de encender su computadora de escritorio o portátil.
- En la configuración del BIOS, seleccione la pestaña Arranque.
- Luego, seleccione la opción de modo de arranque UEFI/BIOS para seleccionar Legacy (BIOS) en lugar de UEFI.
Limpiar el disco con Diskpart
Limpiar el disco con Diskpart puede borrar el error 0x8004242d (pero elimina datos del disco).
- Abra una línea de comando escribiendo cmd en "Ejecutar" y presionando la combinación de teclas Ctrl+Alt+Enter.
- También puede abrir el símbolo del sistema desde la ventana de instalación de Windows haciendo clic en Reparación de la computadora> Solución de problemas> Símbolo del sistema.
- Escriba diskpart en el símbolo del sistema y presione Entrar.
- Escriba list disk en el símbolo del sistema y presione Retorno para mostrar la lista de discos.
- Escriba select disk x (reemplace x con el número de disco real) en el indicador y presione Enter.
- Asegúrese de seleccionar el disco correcto, ya que limpiar el disco también borrará sus datos.
- Escriba limpiar todo en el símbolo del sistema y presione Entrar.
Preguntas frecuentes
¿Cómo soluciono un error de formato del disco duro?
- Presione la combinación de teclas Windows+R en su teclado.
- Ahora escriba "cmd" en el cuadro de búsqueda.
- Cuando se le solicite, escriba "chkdsk X:/f" y presione Entrar. (Reemplace H con la letra de la unidad que se va a reparar).
¿Qué significan los errores de formato?
Los errores de formato son errores causados por registros del sistema estructurados incorrectamente o archivos del sistema faltantes. Indica que necesitas formatear tu disco duro, si no está formateado no podrás acceder a tus datos, y en ocasiones no te permite formatear dando algunos errores.
¿Cómo solucionar el error 0x8004242d?
- Cree un disco duro de arranque con una herramienta de partición de terceros.
- Conecte el disco duro de arranque a la PC y reiníciela.
- Presione F2/F8/Del para ingresar al BIOS y configurar el disco duro de rescate como de arranque.
- Guarde sus cambios y reinicie su computadora.
¿Cómo solucionar que Windows no pueda formatear la partición del sistema en este disco?
Inserte el disco de instalación de Windows en su computadora e inicie su PC desde ese disco. Seleccione el idioma que desea instalar y haga clic en Siguiente para continuar. En la siguiente ventana, haga clic en Instalar ahora y siga las instrucciones para continuar.

