Cómo reparar el error 0x80070043 en Windows
Actualizado 2023 de enero: Deje de recibir mensajes de error y ralentice su sistema con nuestra herramienta de optimización. Consíguelo ahora en - > este enlace
- Descargue e instale la herramienta de reparación aquí.
- Deja que escanee tu computadora.
- La herramienta entonces repara tu computadora.
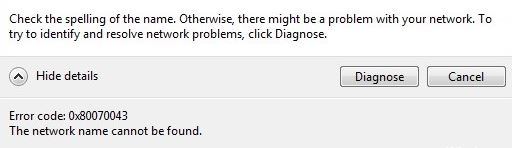
Muchos usuarios de Windows se han quejado de que el sistema se bloquea, problemas de seguridad y un sistema lento debido a archivos corruptos del sistema de Windows. Los problemas suelen ir acompañados de un código de error. Si también encuentra un código de error, este blog lo ayudará a solucionarlo.
Hemos investigado este problema en particular analizando varias reseñas de usuarios y probando diferentes estrategias de recuperación que a menudo son recomendadas por otros usuarios afectados que ya han solucionado este problema. Resulta que hay varios escenarios diferentes subyacentes a este error en particular.
Transferencia de archivos SMB no autorizada: resulta que un escenario común que causa este problema en particular es deshabilitar una política importante para la transferencia de archivos SMB. Si se aplica este escenario, la solución al problema es abrir el editor de políticas de grupo local y habilitar la política de inicio de la red local.
Error condicional en una carpeta temporal: según varios usuarios afectados, este problema puede haber sido causado por un error condicional. En este caso, es posible que pueda resolver el problema iniciando la computadora en modo seguro y eliminando el contenido de la carpeta Temp para borrar el error condicional.
Notas importantes:
Ahora puede prevenir los problemas del PC utilizando esta herramienta, como la protección contra la pérdida de archivos y el malware. Además, es una excelente manera de optimizar su ordenador para obtener el máximo rendimiento. El programa corrige los errores más comunes que pueden ocurrir en los sistemas Windows con facilidad - no hay necesidad de horas de solución de problemas cuando se tiene la solución perfecta a su alcance:
- Paso 1: Descargar la herramienta de reparación y optimización de PC (Windows 11, 10, 8, 7, XP, Vista - Microsoft Gold Certified).
- Paso 2: Haga clic en "Start Scan" para encontrar los problemas del registro de Windows que podrían estar causando problemas en el PC.
- Paso 3: Haga clic en "Reparar todo" para solucionar todos los problemas.
Archivos del sistema dañados: este comportamiento también puede deberse a archivos del sistema dañados. En algunos casos, este error se produce porque su sistema operativo no puede realizar un seguimiento de la ubicación correcta de los archivos que está intentando abrir. Si este es el caso, es posible que pueda corregir el error ejecutando algunas utilidades capaces de manejar archivos de sistema corruptos (SFC y DISM).
Intervención de terceros: también es posible que un proceso o servicio forzado recientemente esté impidiendo que el sistema operativo instale InstallShield. Si se aplica este escenario, puede resolver el problema utilizando Restaurar sistema para restaurar su computadora al estado en el que estaba cuando no estaba.
Daño al sistema operativo subyacente: en casos raros, los medios tradicionales no pueden resolver este problema. Si SFC y DISM no pueden resolver el problema, la única opción es restablecer todos los componentes del sistema operativo mediante un proceso como la reinstalación o la recuperación.
Habilite la política de inicio de la red local
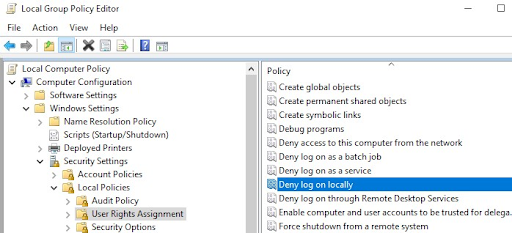
- Primero, mantenga presionada la tecla Windows y la tecla R.
- En el cuadro de diálogo Ejecutar, escriba gpedit.msc y presione Entrar para iniciar el Editor de objetos de política de grupo.
- Cuando se le solicite en la ventana UAC, haga clic en Sí para otorgar derechos de administrador.
- Luego, en el lado derecho, expanda Política de computadora local> Configuración de computadora> Plantillas administrativas.
- Haga clic en Sistema .
- Luego haga clic en Conectar en la lista de opciones disponibles.
- Mientras se encuentra en la carpeta de inicio de sesión, debe hacer clic con el botón derecho en Esperar siempre a que la red se inicie y conectarse a su computadora.
- Luego haga clic en "Propiedades".
- En la pestaña "Configuración", haga clic en "Habilitado" y "Confirmar".
- Finalmente, reinicie su computadora y espere a que se complete el siguiente inicio.
Le recomendamos que seleccione "Esperar siempre para iniciar la red al iniciar la computadora e iniciar sesión con la configuración de política local" antes de hacer cualquier cosa. Para hacer esto, proceda como se describe arriba.
Realice una exploración SFC
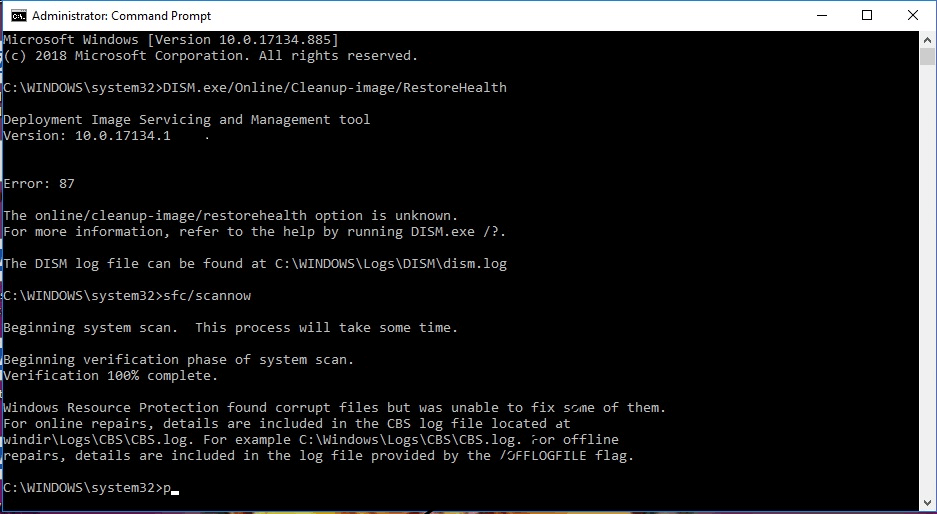
- Mantenga presionadas las teclas Win+R en su sistema al mismo tiempo para iniciar Ejecutar.
- Luego escriba "cmd" y presione Enter.
- Luego presione simultáneamente y mantenga presionadas las teclas "Ctrl+Shift+Esc" en su sistema para iniciar el símbolo del sistema con privilegios elevados.
- Haga clic en la opción "Ejecutar como administrador".
- Cuando obtenga al símbolo del sistema, ejecute el comando trace y presione Enter: "sfc/scannow".
- Cuando haya terminado, cierre el mensaje que aparece y reinicie el sistema.
- Finalmente , compruebe si el problema se ha resuelto la próxima vez que inicie su computadora.
Use la herramienta de comando DISM
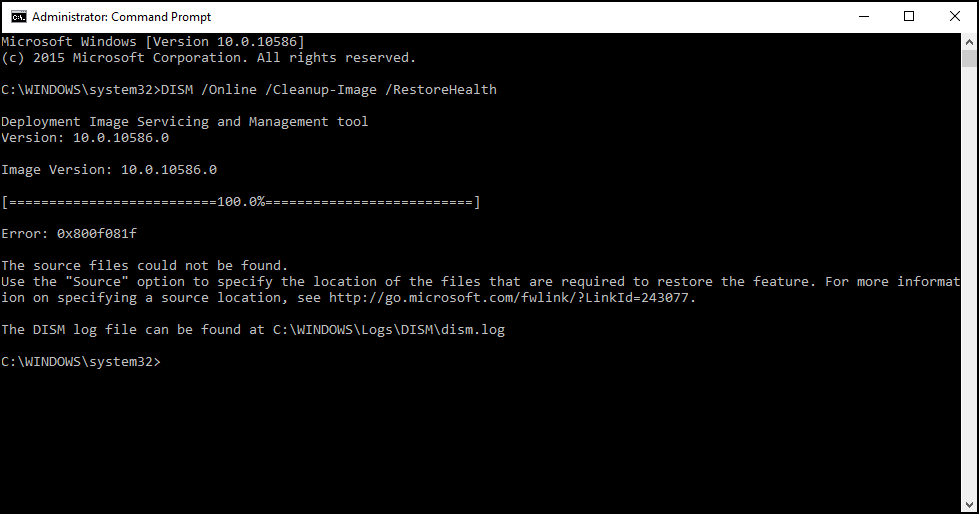
- Abra Inicio.
- Busque el símbolo del sistema y haga clic con el botón derecho en el resultado superior.
- Cuando se le solicite una cuenta de usuario, debe hacer clic en Sí para otorgar privilegios de administrador. en la ventana de CMD.
- En elsiguiente secuencia de arranque, siga los primeros pasos nuevamente para abrir otra línea de comando con privilegios elevados.
- Luego ingrese el siguiente comando para iniciar el análisis de DISM:
- DISM/Online/Clean-Up/RestoreHealth
- Mientras se ejecuta el comando, el proceso puede bloquearse en un 20% o más. El proceso se completará correctamente después de unos minutos.
- Luego, puede reiniciar la computadora.
Si se detecta algún problema, la herramienta de administración de imágenes de implementación y servicio se conecta a los servidores de Windows Update Center para descargar y reemplazar los archivos corruptos en la imagen local para Windows 10.

