Cómo reparar el error 0XC00D3E8E (la propiedad es de solo lectura) en una computadora con Windows
Actualizado 2023 de enero: Deje de recibir mensajes de error y ralentice su sistema con nuestra herramienta de optimización. Consíguelo ahora en - > este enlace
- Descargue e instale la herramienta de reparación aquí.
- Deja que escanee tu computadora.
- La herramienta entonces repara tu computadora.
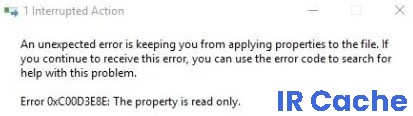
Cuando intenta eliminar videos antiguos o editar imágenes descargadas recientemente de la tarjeta de memoria de una videocámara, es posible que le moleste el error inesperado 0xC00D3E8E: la propiedad está protegida contra escritura. Este problema es bastante complicado porque limita cualquier tipo de modificación de propiedad que desee aplicar a videos o archivos multimedia.
El error 0xC00D3E8E está relacionado con archivos multimedia como archivos de video mp3, mp4 y MOV. Ocurre cuando intenta editar, eliminar o cambiar el nombre de un archivo de video en particular en una biblioteca. La pantalla de error anterior aparece porque falló el intento de aplicar cambios o eliminar el archivo.
¿Qué causa 0XC00D3E8E?

Notas importantes:
Ahora puede prevenir los problemas del PC utilizando esta herramienta, como la protección contra la pérdida de archivos y el malware. Además, es una excelente manera de optimizar su ordenador para obtener el máximo rendimiento. El programa corrige los errores más comunes que pueden ocurrir en los sistemas Windows con facilidad - no hay necesidad de horas de solución de problemas cuando se tiene la solución perfecta a su alcance:
- Paso 1: Descargar la herramienta de reparación y optimización de PC (Windows 11, 10, 8, 7, XP, Vista - Microsoft Gold Certified).
- Paso 2: Haga clic en "Start Scan" para encontrar los problemas del registro de Windows que podrían estar causando problemas en el PC.
- Paso 3: Haga clic en "Reparar todo" para solucionar todos los problemas.
Archivos de sistema dañados: Dependiendo de las características de su PC, este error también puede ser causado por archivos de sistema dañados, que afectan la capacidad de su computadora para transferir archivos de video.
Metadatos de video problemáticos: también es posible que este tipo de error se deba a un tipo de metadatos problemáticos que probablemente se transfirieron desde un sistema operativo anterior.
Archivo de video bloqueado: resulta que este problema en particular a menudo se informa debido a un problema de propiedad que impide que el usuario edite, mueva o elimine el archivo de video.
Campo de solo lectura en el archivo multimedia de la película: en algunos casos (si ve este problema al intentar mover o editar una película), el problema puede estar relacionado con DRM.
¿Cómo solucionar el problema 0XC00D3E8E?
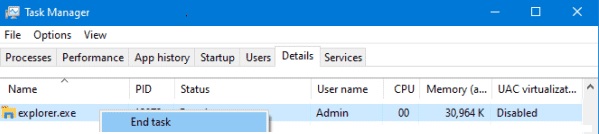
Reiniciar el Explorador de archivos
- Haga clic con el botón derecho en la barra de tareas y seleccione Administrador de tareas.
- Cuando se abra la ventana del Administrador de tareas, haga clic en la pestaña Detalles.
- Desplácese hacia abajo y busque el proceso explorer.exe.
- Una vez que lo encuentre, haga clic con el botón derecho y seleccione Detener tarea.
- El Explorador de archivos dejará de funcionar inmediatamente y aparecerá una barra negra en la barra de tareas.
- Ahora vaya a la pestaña Archivo y haga clic en Ejecutar nueva tarea.
- Escriba explorer.exe en el cuadro y presione Entrar para reiniciar el Explorador de archivos.
Uso del comprobador de archivos del sistema
- Haga clic con el botón derecho en la barra de tareas y seleccione Administrador de tareas en el menú contextual.
- Vaya al menú Archivo y seleccione Ejecutar nueva tarea.
- Escriba cmd (Admin) en el campo vacío y presione la tecla Enter.
- En la consola expandida, escriba sfc/scannow y presione Intro nuevamente.
- Este proceso tarda entre 10 y 15 minutos, así que espere en consecuencia.
- Luego reinicie su computadora y vea si puede instalar las nuevas actualizaciones acumulativas.
Realización de un análisis de DISM
- Presione Win+R para abrir el cuadro de diálogo Ejecutar.
- Escriba cmd en el cuadro de texto y presione Ctrl+Shift+Enter.
- Cuando aparezca la ventana Control de cuentas de usuario, escriba Sí.
- En la línea de comando extendida, ejecute los siguientes códigos en secuencia-.
DISM/En línea/Imagen de limpieza/ScanHealth
DISM/Online/Cleanup Image/RestoreHealth - Este proceso llevará algún tiempo, así que espere en consecuencia.
- Finalmente, reinicie la computadora para confirmar sus cambios.
Restablecer la configuración del sistema operativo Windows
- Abra la configuración con una combinación de las teclas Win e I.
- En la pantalla que aparece, seleccione Actualización y seguridad y luego Restaurar.
- Vaya al lado derecho y haga clic en el botón Inicio debajo de Volver a una versión anterior de Windows 10.
- Es posible que se le pregunte por qué restauró su sistema operativo a una versión anterior.
- Elija la opción que mejor se adapte a su problema y haga clic en Siguiente.
Usar el punto de restauración del sistema
- Ingrese Punto de restauración del sistema en el cuadro de búsqueda y haga clic en el resultado correspondiente.
- En la siguiente pantalla, haga clic en la pestaña Protección del sistema y luego en Restaurar sistema.
- Haga clic en Siguiente para continuar. Se muestra una lista de copias de seguridad recientes.
- Seleccione la copia de seguridad más reciente y haga clic en Buscar el programa afectado, luego haga clic en Siguiente.
- Ahora haga clic en Finalizar para comenzar a restaurar el sistema operativo.
- Esto tomará unos minutos, así que espere.

