Cómo reparar el error 3X11A0 de Direct087d0001 en computadoras con Windows
Actualizado 2023 de enero: Deje de recibir mensajes de error y ralentice su sistema con nuestra herramienta de optimización. Consíguelo ahora en - > este enlace
- Descargue e instale la herramienta de reparación aquí.
- Deja que escanee tu computadora.
- La herramienta entonces repara tu computadora.
Cómo reparar el error 3X11A0 de Direct087d0001 en computadoras con Windows
¿Está experimentando el error Direct3D11 0X087A0001 (No se puede configurar el modo de video) en su PC? Muchos usuarios informan de este error cuando ejecutan algunos juegos que consumen muchos recursos o varios puntos de referencia. En realidad, es un error de tiempo de ejecución que aparece en la pantalla cada vez que ejecuta Direct3D.
¿Qué causa el error 3X11A0 de Direct087D0001?

- Error 3X11A0 de Direct087D0001 no válido o clave de registro dañada.
- El software malintencionado ha infectado el error 3X11A0 de Direct087D0001 y ha causado daños.
- Direct3D (Direct3D11 Error 0X087A0001) se corrompió durante la descarga o instalación.
- Otros programas entran en conflicto con Direct3D, Direct3D11 Error 0X087A0001 o referencias comunes.
- Eliminación maliciosa (o incorrecta) de Direct3D11 Error 0X087A0001 por otra aplicación (que no sea Direct3D).
¿Cómo resolver el error 3X11A0 de Direct087D0001?
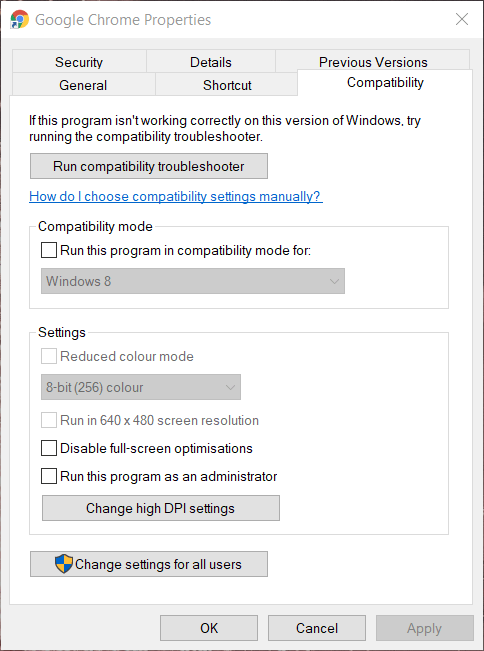
Cancelar la escala de DPI alta
- Abra el Explorador de archivos y navegue hasta la ubicación del archivo ejecutable del juego.
- Una vez que haya encontrado la ubicación correcta, haga clic con el botón derecho en el ejecutable del juego y seleccione Propiedades en el menú emergente que aparece.
- Una vez en la pantalla de propiedades del archivo ejecutable, abra la pestaña Compatibilidad en el menú de arriba y haga clic en
- Cambie la configuración de DPI alto (en Configuración).
- En la ventana Anular llamada de DPI alto, marque la casilla de verificación Anular comportamiento de escala para la casilla de verificación de DPI alto.
- Luego, cambie la escala en el menú desplegable Sistema (Avanzado) y haga clic en Aceptar, luego en Aplicar para guardar y hacer que los cambios sean permanentes.
- Reinicie el juego o la aplicación en modo normal y vea si se resuelve el error.
Habilitación del modo de reducción de color
- Abra el Explorador de archivos y navegue hasta la ubicación que contiene el ejecutable que está utilizando para ejecutar el juego.
- Una vez que haya encontrado la ubicación deseada, haga clic derecho en el archivo ejecutable y seleccione "Propiedades" en el menú emergente que aparece.
- Una vez en la pantalla de propiedades, seleccione la pestaña "Compatibilidad" en el menú de arriba, marque la casilla "Color reducido
- Modo �\x9D(en" Configuración �\x9D) y establezca el valor en 16 bits en el menú desplegable que se encuentra debajo.
- Guarde sus cambios haciendo clic en el botón Aplicar. Luego reinicie el juego anterior y vea si el problema ahora está resuelto.
Cambiar la resolución de la aplicación
- Abra el Explorador de archivos y navegue hasta la ubicación donde está instalada la aplicación anterior.
- Una vez que hayas encontrado el lugar correcto, haz clic derecho en el ejecutable que estás usando para ejecutar el juego y luego selecciona "Propiedades" en el menú contextual.
- Una vez en la pantalla de propiedades, vaya a la pestaña Compatibilidad en el menú superior y marque la casilla de resolución de pantalla de 640 x 480.
- Después de marcar la casilla correcta, haga clic en Aplicar para guardar sus cambios.
- Ejecute la aplicación anterior normalmente y vea si el problema está resuelto.
Iniciar el programa en modo de compatibilidad
- Haga clic con el botón derecho en el icono de la aplicación en su escritorio y abra el menú Propiedades.
- Seleccione "Compatibilidad", luego vaya a "Modo de compatibilidad" y marque la casilla "Ejecutar este programa en modo de compatibilidad para".
- Una vez marcado, aparecerá una lista de otras versiones de Windows. Seleccione la lista y haga clic en Windows 95.
- Finalmente, haga clic en Aplicar y ejecute el juego para ver si el código de error se ha corregido.
Preguntas Frecuentes
¿Cómo restauro controladores en Windows 10?
- Seleccione Inicio -> Configuración -> Actualización y seguridad -> Solución de problemas o seleccione el acceso directo de Solución de problemas al final de este tema.
- Seleccione el tipo de solución de problemas que desea realizar y luego seleccione Ejecutar solución de problemas.
