Cómo reparar el error de actualización de Windows 0x8024a11a
Actualizado 2023 de enero: Deje de recibir mensajes de error y ralentice su sistema con nuestra herramienta de optimización. Consíguelo ahora en - > este enlace
- Descargue e instale la herramienta de reparación aquí.
- Deja que escanee tu computadora.
- La herramienta entonces repara tu computadora.
Cómo reparar el error de actualización de Windows 0x8024a11a
Si está intentando actualizar su computadora portátil o de escritorio y después de descargar la actualización de funciones, verá un mensaje: Tenemos problemas para reiniciar para completar la instalación. El mensaje de estado es el siguiente:
La última actualización de funciones está lista para instalar. Estaba esperando que lo ejecutaras. Estas mejoras mantendrán Windows funcionando sin problemas y de forma segura.
Detrás de eso:
Notas importantes:
Ahora puede prevenir los problemas del PC utilizando esta herramienta, como la protección contra la pérdida de archivos y el malware. Además, es una excelente manera de optimizar su ordenador para obtener el máximo rendimiento. El programa corrige los errores más comunes que pueden ocurrir en los sistemas Windows con facilidad - no hay necesidad de horas de solución de problemas cuando se tiene la solución perfecta a su alcance:
- Paso 1: Descargar la herramienta de reparación y optimización de PC (Windows 11, 10, 8, 7, XP, Vista - Microsoft Gold Certified).
- Paso 2: Haga clic en "Start Scan" para encontrar los problemas del registro de Windows que podrían estar causando problemas en el PC.
- Paso 3: Haga clic en "Reparar todo" para solucionar todos los problemas.
Tenemos problemas con la recarga de la instalación, error 0x8024a11a, 0x8024a112, 0x80070005 o 0x80070032.
En este artículo de Techquack, le proporcionaremos posibles soluciones que pueden ayudar a resolver este problema. Si también sufre este error, aquí hay algunos consejos de solución de problemas que lo ayudarán a corregir el error de actualización de Windows 0x8024a11a en Windows 10.
¿Cuál es la causa del error de actualización de Windows 0x8024a11a?

El error de actualización de Windows 0x8024a11a puede deberse a varios factores, incluido el sistema dañado o los archivos de inicio, etc. Este error no permite a los usuarios reiniciar o apagar la computadora, y el sistema solo puede entrar en modo de hibernación. El mensaje de error en sí indica que es difícil reiniciar el sistema.
- Archivos de arranque o sistema dañados: Cada vez que el sistema se reinicia, los archivos de inicio se utilizan para reiniciar el sistema de forma segura. Sin embargo, si su sistema o los archivos de inicio están dañados, puede causar un error.
- Servicios de actualización de Windows: Otra razón por la que los usuarios encuentran este error es que los servicios necesarios para actualizar Windows no funcionan.
- Antivirus de terceros: A veces, el error puede deberse a que un programa antivirus de terceros interfiere con el proceso de actualización.
Para que su sistema vuelva a estar en funcionamiento, utilice las siguientes soluciones.
Para reparar el error de actualización de Windows 0x8024a11a
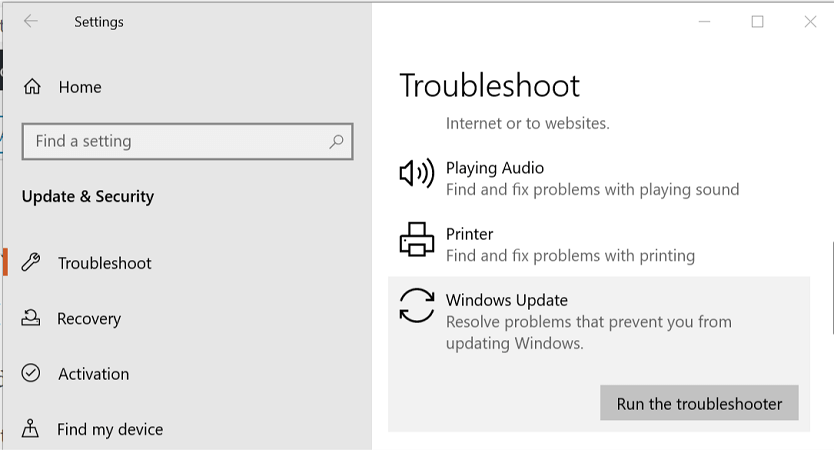
Intenta reiniciar tu computadora
- Antes de probar los otros consejos de solución de problemas, intente reiniciar su sistema varias veces.
- Si no puede reiniciar la computadora desde el menú Inicio, realice un apagado forzado y reinicie la computadora con el botón de encendido.
- Haga esto varias veces y vea si algo mejora.
Ejecute el Solucionador de problemas de Windows Update
- Haga clic en Inicio y seleccione Configuración.
- Vaya a Actualizaciones y seguridad.
- En el panel izquierdo, haga clic en la pestaña Solucionador de problemas.
- Desplácese hacia abajo para ir a la sección "Actualización de Windows".
- Haga clic en el botón "Ejecutar solucionador de problemas".
- Windows ahora escaneará su sistema en busca de problemas relacionados con la actualización.
- Siga las instrucciones en pantalla y aplique los parches recomendados para solucionar el problema.
Ejecute el instalador del módulo de Windows
- Presiona la tecla de Windows.
- Escriba cmd.
- Haga clic derecho en el símbolo del sistema y seleccione Ejecutar como administrador.
- En la ventana del símbolo del sistema, escriba el siguiente comando y presione Entrar:
- Inicio del instalador confiable de configuración de SC = automático
- Cuando se complete el proceso, debería ver un mensaje de éxito de ChangeServiceConfig.
- Cierre la ventana de la línea de comandos e intente actualizar Windows 10 nuevamente y vea si hay alguna mejora.
Ejecute una verificación de archivos del sistema
- Presione la tecla de Windows y escriba cmd.
- Haga clic con el botón derecho en la línea de comando y seleccione Ejecutar como administrador.
- En el símbolo del sistema, escriba el siguiente comando y presione Entrar:
- Sfc / Scan.
- El proceso puede tardar algún tiempo en completar el escaneo al 100%.
- Cuando se complete el proceso, cierre el símbolo del sistema y actualice Windows 10.
Deshabilitar programas antivirus de terceros
- Si tiene un programa antivirus de terceros instalado, intente desactivarlo temporalmente.
- Los programas antivirus de terceros pueden causar conflictos con el proceso de actualización y evitar que el sistema se reinicie, lo que da como resultado el error de actualización de Windows 0x8024a11a.
- Para deshabilitar el antivirus, haga clic con el botón derecho en el icono de antivirus en la bandeja del sistema.
- Seleccione Desactivar temporalmente o una opción similar.
- Una vez que el antivirus esté desactivado, abra la página Actualizaciones de Windows e intente instalar las actualizaciones.
Instalar actualizaciones de Windows manualmente
- Haga clic en Inicio y seleccione Configuración.
- Vaya a Actualizaciones y seguridad.
- En el panel derecho, haga clic en Ver historial de actualizaciones instaladas.
- Copie el código KB de la primera actualización de la lista.
- Vaya a la página del Catálogo de Microsoft Update.
- Pegue el código KB y búsquelo en la barra de búsqueda.
- Descargue la actualización para su sistema. Asegúrese de haber descargado la edición correcta (32 bits / 64 bits).
- Presione la tecla de Windows, escriba cmd y haga clic en Ejecutar como administrador.
- En el símbolo del sistema, escriba el siguiente comando:
- C: RUTA PARA ACTUALIZAR NOMBRE DE ARCHIVO DE ACTUALIZACIÓN.msu / silencioso / sin reinicio
- En el comando anterior, reemplace PATH-TO-UPDATE-FILENAME-OF-UPDATE con la ruta al archivo de actualización descargado en su computadora.
- Reinicie su computadora y vea si la situación ha mejorado.
Preguntas Frecuentes
¿Cómo solucionar el error 0x800706be?
- Escanee el registro.
- Repare los archivos del sistema dañados.
- Abra el programa de diagnóstico de Windows Update.
- Restablezca los servicios de actualización de Windows y elimine los archivos temporales.
- Restaura Windows a un punto de restauración.
¿Cómo reparo los errores de Windows Update?
- Abra Configuración -> Actualización y seguridad.
- Haga clic en Solución de problemas.
- Haga clic en Solucionadores de problemas avanzados, seleccione la opción Actualizar Windows y luego haga clic en Ejecutar solucionador de problemas.
- Luego puede cerrar el solucionador de problemas y buscar actualizaciones.
¿Cómo soluciono un error de actualización de Windows 10?
- Configuración abierta.
- Haga clic en Actualización y seguridad.
- Haga clic en el botón Solución de problemas.
- En Inicio, seleccione Actualizar Windows.
- Haga clic en el botón Ejecutar solucionador de problemas. Fuente: Windows Central.
- Haga clic en el botón "Cerrar".
¿Cómo soluciono el error 0x80240fff?
- Presione Windows + X y seleccione Panel de control.
- Ingrese Solución de problemas en el cuadro de búsqueda y haga clic en Solucionar problemas.
- En Sistema y seguridad, haga clic en el botón Diagnóstico de Windows Update.

