Cómo reparar el error de actualización de Windows 0xc1900130
Actualizado 2023 de enero: Deje de recibir mensajes de error y ralentice su sistema con nuestra herramienta de optimización. Consíguelo ahora en - > este enlace
- Descargue e instale la herramienta de reparación aquí.
- Deja que escanee tu computadora.
- La herramienta entonces repara tu computadora.
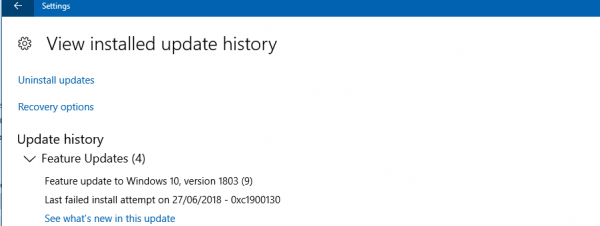
Hay varios errores que pueden impedirle descargar o instalar actualizaciones de Windows, y el error 0xc1900130 es uno de ellos. Este error indica que tiene problemas para instalar algunas actualizaciones. El mensaje de error completo es: Actualización de funciones en Windows 10 versión 1803-error 0xc1900130.
Este error a menudo ocurre porque la conexión de red entre el servidor de Windows Update Center y la computadora cliente está interrumpida. Si desafortunadamente encuentra este problema, verifique inmediatamente su conexión a Internet e intente instalar las actualizaciones nuevamente.
Si el error se repite, otros factores deben ser la causa, y aquí hay algunos métodos posibles que puede utilizar para solucionarlo.
Cambiar el nombre del controlador IaStorA.sys
Una de las causas declaradas del error 0xc1900130 es que el controlador iaStorA.sys está bloqueando el componente Windows Update Center con controladores Inter RST. En este caso, todo lo que necesita hacer es cambiar el nombre del controlador con la extensión .old para ignorarlo por la fuerza.
Notas importantes:
Ahora puede prevenir los problemas del PC utilizando esta herramienta, como la protección contra la pérdida de archivos y el malware. Además, es una excelente manera de optimizar su ordenador para obtener el máximo rendimiento. El programa corrige los errores más comunes que pueden ocurrir en los sistemas Windows con facilidad - no hay necesidad de horas de solución de problemas cuando se tiene la solución perfecta a su alcance:
- Paso 1: Descargar la herramienta de reparación y optimización de PC (Windows 11, 10, 8, 7, XP, Vista - Microsoft Gold Certified).
- Paso 2: Haga clic en "Start Scan" para encontrar los problemas del registro de Windows que podrían estar causando problemas en el PC.
- Paso 3: Haga clic en "Reparar todo" para solucionar todos los problemas.
Paso 1: Vaya al Explorador y navegue hasta C:\Windows\System32\drivers.
Paso 2: Busque el archivo iaStorA.sys, presione la tecla F2 y cámbiele el nombre a iaStorA.sys.old.
Paso 3: Se requieren derechos de administrador para este proceso. Simplemente haga clic en "Siguiente" en la ventana emergente para confirmar la acción.
Descargue e instale la última actualización acumulativa manualmente
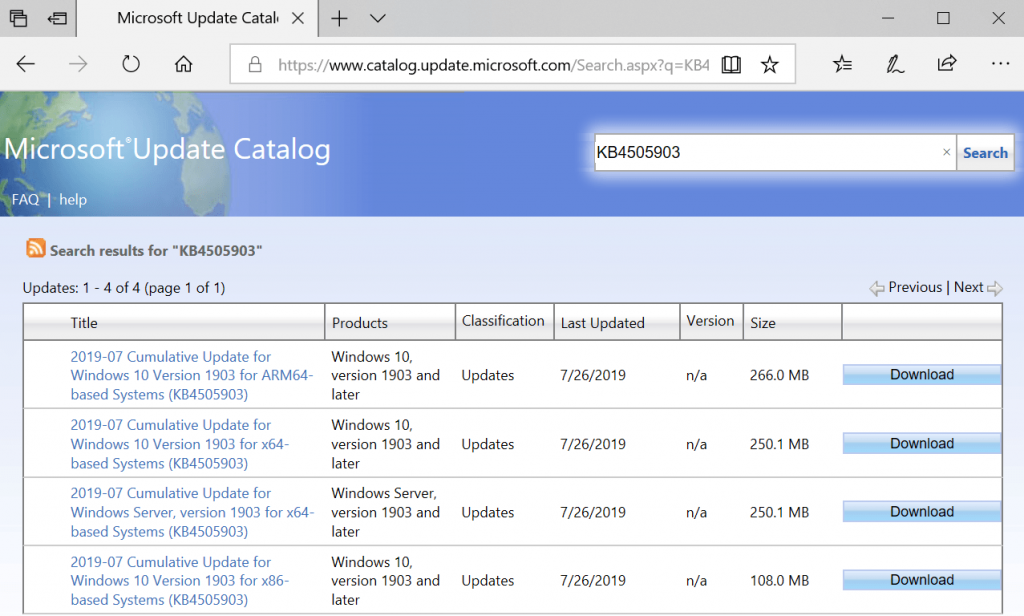
Si tiene problemas para actualizar la versión actual del sistema operativo en su dispositivo, deberá descargar e instalar manualmente el último paquete sin conexión. Para hacer esto, vaya al directorio del Centro de actualizaciones de Microsoft e ingrese el número exacto de la base de conocimientos en la barra de búsqueda. La empresa suele lanzar nuevos parches cada segundo martes del mes. A continuación, se muestra una lista de las últimas actualizaciones acumulativas para diferentes versiones de Windows 10.
Nota. Asegúrese de verificar la arquitectura de su sistema (32 o 64 bits) y descargar la actualización adecuada.
También puede encontrar la actualización acumulativa fallida en Ver historial de actualizaciones. Simplemente vaya a la ubicación a continuación y anote el número exacto de KB que no se pudo instalar en su computadora.
- Configuración> Actualización y seguridad> Mostrar historial de actualizaciones
- Ahora puede volver al sitio del directorio de actualizaciones e ingresar el número de la base de conocimientos en la barra de búsqueda. En la siguiente ventana, haga clic en Descargar junto al parche correspondiente.
Configure el estado de los servicios relacionados con Windows Update Center
En la línea de comandos con privilegios elevados, ejecute los siguientes comandos en orden:
- Configuración de SC wuauserv start = auto
- Bits de configuración de SC start = auto
- Configuración de SC cryptsvc start = auto
- Start Config Config SC = instalador automático
Esto asegura que los servicios necesarios estén disponibles.
Deshabilitar el modo de desarrollador de Windows
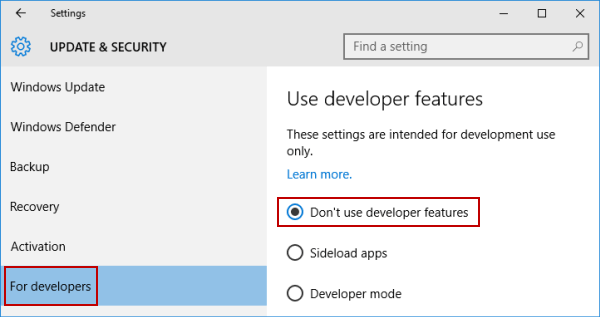
Otra forma de corregir el error de actualización de Windows 10 0x80240034 o 0xc1900130 es deshabilitar el modo de desarrollador hasta que instale la actualización. Para hacer esto:
- Vaya a Configuración> Actualización y seguridad y seleccione "Para desarrolladores" a la izquierda.
- Seleccione "Descargar aplicaciones" a la derecha.
- haga clic en Sí cuando permitir que se descarguen aplicaciones no publicadas.
- Luego, vaya a Configuración-> Aplicaciones-> Aplicaciones y funciones> Administrar funciones avanzadas.
- Haga clic en Modo de desarrollador de Windows y luego en Desinstalar.
- Reinicie su computadora e intente instalar la actualización nuevamente.
¡Eso es! Hágame saber si esta guía lo ayudó dejando un comentario sobre su experiencia. Por favor, haga clic en Me gusta y comparta esta guía para ayudar a otros.

