Cómo reparar el error de actualización de Windows 8020002e
Actualizado 2023 de enero: Deje de recibir mensajes de error y ralentice su sistema con nuestra herramienta de optimización. Consíguelo ahora en - > este enlace
- Descargue e instale la herramienta de reparación aquí.
- Deja que escanee tu computadora.
- La herramienta entonces repara tu computadora.
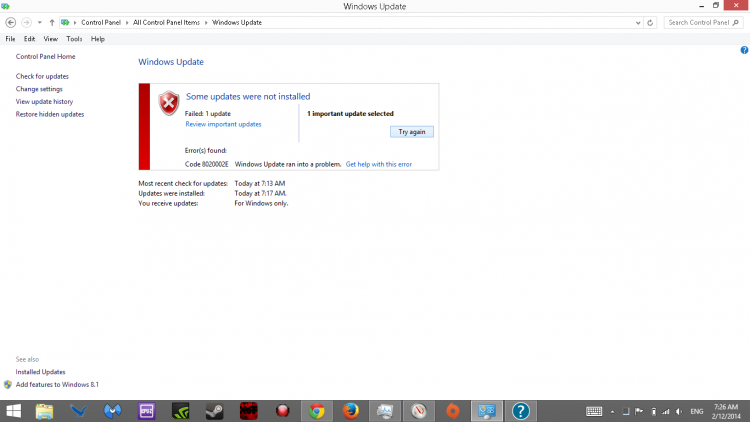
Windows Update Center es un servicio muy útil de Microsoft que descarga e instala actualizaciones de seguridad para Windows. Sin embargo, a veces puede ocurrir un problema crítico. Uno de ellos es el código de error 8020002E de Windows Update.
Este problema ocurre a menudo cuando intenta instalar una actualización de seguridad utilizando la función Windows Update Center. Muestra que algunos componentes clave necesarios para el proceso de actualización faltan o están dañados en su dispositivo.
En esta guía, hemos reunido algunos consejos rápidos y fáciles para ayudarlo a salir de este lío. Entonces, comencemos.
Ejecute el solucionador de problemas de Windows Update Center
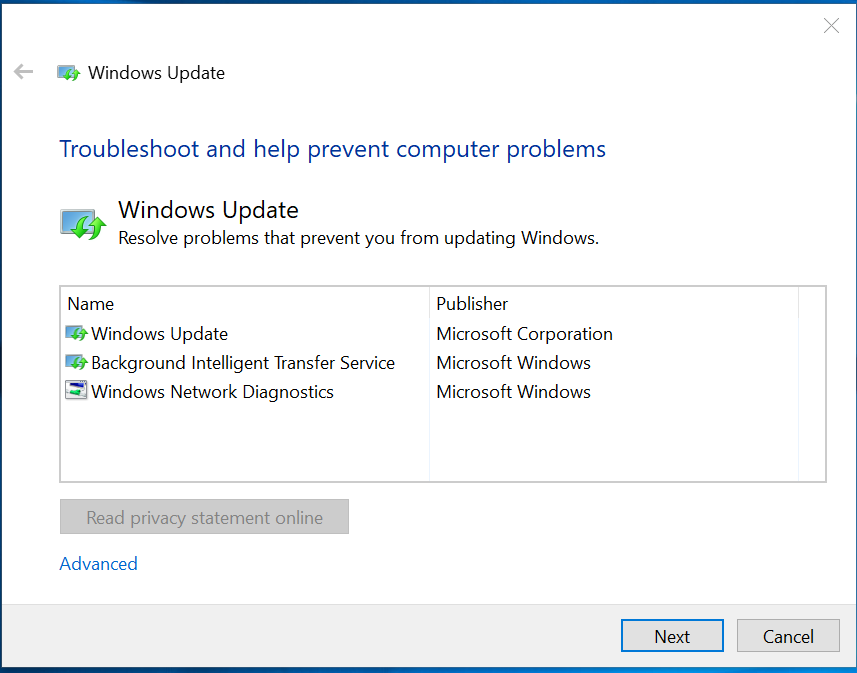
A veces, el error de actualización es temporal y solo se puede resolver mediante el Solucionador de problemas del Centro de actualizaciones de Windows.
Notas importantes:
Ahora puede prevenir los problemas del PC utilizando esta herramienta, como la protección contra la pérdida de archivos y el malware. Además, es una excelente manera de optimizar su ordenador para obtener el máximo rendimiento. El programa corrige los errores más comunes que pueden ocurrir en los sistemas Windows con facilidad - no hay necesidad de horas de solución de problemas cuando se tiene la solución perfecta a su alcance:
- Paso 1: Descargar la herramienta de reparación y optimización de PC (Windows 11, 10, 8, 7, XP, Vista - Microsoft Gold Certified).
- Paso 2: Haga clic en "Start Scan" para encontrar los problemas del registro de Windows que podrían estar causando problemas en el PC.
- Paso 3: Haga clic en "Reparar todo" para solucionar todos los problemas.
Para hacer esto, abra la Configuración de Windows usando la combinación de teclas Win+I. Luego vaya a "Actualización y seguridad" y seleccione la pestaña "Solución de problemas". Vaya al panel derecho, seleccione Windows Update Center y haga clic en "Ejecutar solucionador de problemas".
Alternativamente, también puede probar el solucionador de problemas en línea de Microsoft y ver si puede resolver el problema.
Desactiva temporalmente el antivirus
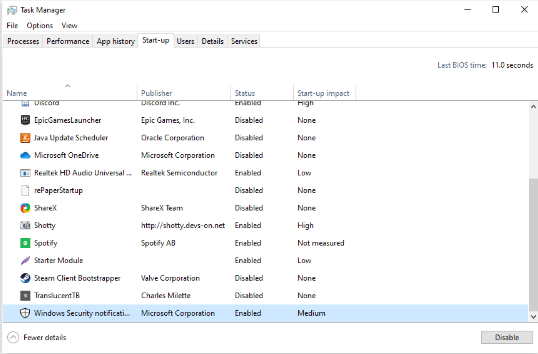
El software antivirus es una excelente fuente de protección contra malware, sitios web y otros servicios.
La mayoría de las computadoras con Windows lo necesitan porque Windows tiene problemas constantes con malware y otros tipos de virus. Windows incluso tiene un antivirus integrado llamado Windows Defender.
Sin embargo, a veces el software antivirus puede interferir y dificultar el funcionamiento correcto de determinadas aplicaciones.
Aquí es donde el Centro de actualizaciones de Windows viene al rescate. Algunos usuarios informan que su software antivirus impide que Windows actualice sus equipos.
Por lo tanto, deberíamos intentar desactivar temporalmente nuestro antivirus y luego intentar instalar una actualización de Windows. Dependiendo del antivirus que tenga, existen diferentes pasos para cada antivirus.
Si no tiene antivirus y solo usa Windows Defender, siga estos pasos para deshabilitarlo temporalmente:
- Presione las teclas Windows+S en su computadora. Aparecerá un cuadro de diálogo de búsqueda.
- Luego, escriba "Seguridad de Windows" y presione Entrar (vea la captura de pantalla a continuación).
- Una vez que Windows Defender esté abierto, haga clic en Protección contra virus y amenazas en el lado izquierdo de la aplicación.
- Luego, en la sección "Protección en tiempo real", haga clic en el botón para desactivar el Protector de Windows.
- Después de desactivar Windows Defender, intente instalar Windows Update Centrar de nuevo.
Si pudo actualizar Windows, ahora puede reactivar Windows Defender de la misma manera que se describe anteriormente.
Restablecer todos los componentes y dependencias de WU
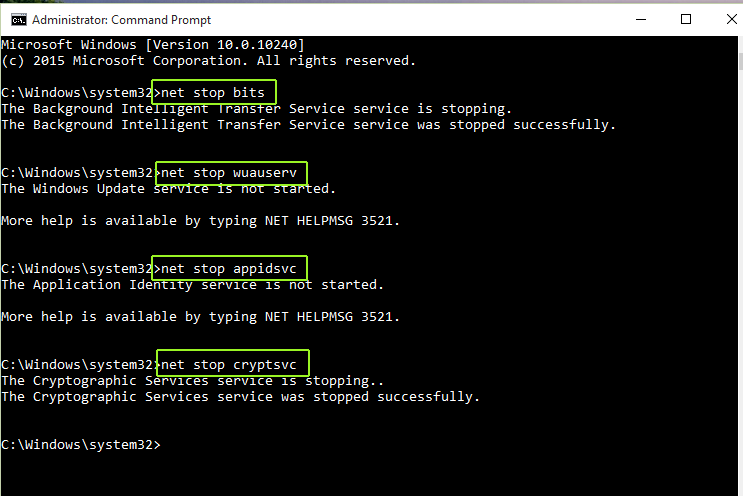
Si ninguno de los métodos anteriores ha solucionado el problema hasta ahora, es probable que se deba a algún tipo de problema de WU que en realidad ha impedido que su computadora instale nuevas actualizaciones. Si se aplica este escenario, es posible que pueda resolver el problema restableciendo todos los componentes afectados y las dependencias involucradas en el proceso de actualización.
Como han confirmado algunos usuarios afectados, es posible que pueda resolver el problema restableciendo manualmente cada componente del Centro de actualizaciones de Windows desde la línea de comandos con privilegios elevados. Aquí tienes una guía rápida sobre qué hacer:
- Abra el cuadro de diálogo Inicio presionando la tecla Windows+R. En el cuadro de diálogo Inicio, escriba "cmd" en el cuadro de texto y presione Ctrl+Shift+Enter para abrir el símbolo del sistema de privilegios elevados. Si ve Control de cuentas de usuario, haga clic en Sí para permitir el acceso de administrador.
- En la ventana del símbolo del sistema, escriba los siguientes comandos en el mismo orden, presionando Enter después de cada comando:
- wuauserv net stop
- cryptSvc net stop
- Net stop bits
- net stop msiserver
- Nota. Estos comandos detienen efectivamente los servicios de Windows Update Center, el instalador MSI, el servicio de cifrado y los servicios BITS.
- Cuando todos los servicios relevantes estén deshabilitados, ejecute los siguientes comandos en la misma ventana de CMD y presione Enter después de cada comando para cambiar el nombre de las carpetas SoftwareDistribution y Catroot2
- ren C:\Windows\SoftwareDisdistribución SoftwareDistribution.old
- ren C:\Windows\System32\catroot2 Catroot2.old
- Nota. Estas dos carpetas son responsables de almacenar los archivos de actualización utilizados por el componente Windows Update Center. Dado que se trata de carpetas del sistema, no puede eliminarlas simplemente de la forma tradicional. Sin embargo, puede cambiarles el nombre, lo que obligará a su sistema operativo a crear nuevas carpetas vacías para reemplazarlas.
- Cuando haya terminado con el paso 3, ingrese estos últimos comandos uno por uno y presione Enter después de cada comando para iniciar los mismos servicios que estaban previamente deshabilitados:
- wuauserv clean start
- clean start cryptSvc.
- Clean start bits.
- inicio limpio de msiserver.
- Intente instalar la actualización que falló anteriormente con el código de error 8020002E y vea si el problema se resuelve.

