Cómo reparar el error de aplicación 0xc00000fd en Windows 10 [Pasos]
Actualizado 2023 de enero: Deje de recibir mensajes de error y ralentice su sistema con nuestra herramienta de optimización. Consíguelo ahora en - > este enlace
- Descargue e instale la herramienta de reparación aquí.
- Deja que escanee tu computadora.
- La herramienta entonces repara tu computadora.
¿Qué es el 'Error de aplicación 0xc00000fd' en Windows 10?
Si estas enfrentando'Error de aplicación 0xc00000fd' en su computadora con Windows 10 cuando la actualización de Windows no se pudo instalar o cuando la aplicación del juego falla inesperadamente, entonces está en el lugar correcto para encontrar la solución. Se le guiará aquí con pasos/métodos sencillos para resolver el problema. Empecemos la discusión.
'Error de aplicación 0xc00000fd' en Windows 10: Es un problema común de Windows que aparece inusualmente cuando Windows Update no se instala o cuando la aplicación del juego falla inesperadamente. Este error le impide actualizar Windows Update o iniciar ciertas aplicaciones de juegos en su computadora con Windows 10 por algunas razones.
Varios usuarios informaron sobre este error y explicaron que este error apareció principalmente cuando intentaron actualizar el sistema operativo Windows 10 desde la compilación 1803 de Windows a una versión más nueva. Este error aparece con un error fatal de bloqueo de la aplicación con 'Código de error de la aplicación 0xc00000fd' La posible razón detrás del problema es el problema de incompatibilidad con la aplicación del juego, o causado por la función de aceleración de hardware. En tal caso, puede intentar solucionar el problema modificando los parámetros de acceso directo del juego directamente o modificando las Opciones de lanzamiento en Steam. Vamos por la solución.
¿Cómo reparar el error de aplicación 0xc00000fd en Windows 10?
Método 1: Ejecute la aplicación del juego en modo de compatibilidad
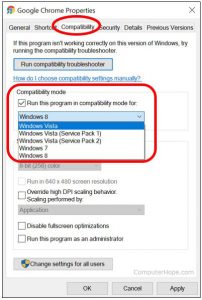
Notas importantes:
Ahora puede prevenir los problemas del PC utilizando esta herramienta, como la protección contra la pérdida de archivos y el malware. Además, es una excelente manera de optimizar su ordenador para obtener el máximo rendimiento. El programa corrige los errores más comunes que pueden ocurrir en los sistemas Windows con facilidad - no hay necesidad de horas de solución de problemas cuando se tiene la solución perfecta a su alcance:
- Paso 1: Descargar la herramienta de reparación y optimización de PC (Windows 11, 10, 8, 7, XP, Vista - Microsoft Gold Certified).
- Paso 2: Haga clic en "Start Scan" para encontrar los problemas del registro de Windows que podrían estar causando problemas en el PC.
- Paso 3: Haga clic en "Reparar todo" para solucionar todos los problemas.
Este error se puede solucionar ejecutando la aplicación del juego en modo de compatibilidad. Es posible que este error se produzca debido a una incoherencia con la forma en que el programa se creó para manejar la aceleración de hardware en su computadora. Puede solucionar el problema modificando las opciones de inicio.
Paso 1: abra el 'Explorador de archivos' en Windows 10 y vaya a la carpeta de instalación de la aplicación/juego que está causando el error, haga clic derecho en el ejecutable de la aplicación/juego y seleccione 'Propiedades'
Paso 2: en la ventana 'Propiedades', haga clic en la pestaña 'Compatibilidad', marque la casilla de verificación 'Ejecutar este programa en modo de compatibilidad' y seleccione 'Windows 7' en el menú desplegable y presione 'Aplicar' y 'Aceptar' para guardar los cambios. Una vez hecho esto, reinicie el juego/aplicación y compruebe si se ha resuelto el error.
Método 2: Forzar la ejecución de la aplicación del juego sin aceleración de hardware
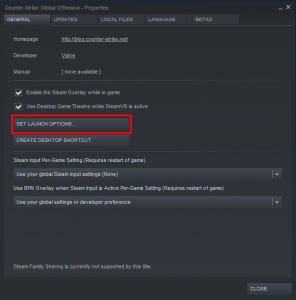
Otra forma posible de solucionar el problema es obligar al juego a ejecutarse sin aceleración de hardware.
Opción 1: Modificar las opciones de lanzamiento en Steam
Paso 1: Abra 'Steam Client' en Windows 10 y vaya a 'Biblioteca', haga clic con el botón derecho en el juego que está causando el error y seleccione 'Propiedades'
Paso 2: En la ventana abierta, en la pestaña 'General', haga clic en 'Establecer opciones de inicio' y dentro de la pantalla 'Opciones de inicio', ingrese '-cefNoGPU -cefNoBlacklist' dentro del campo de texto y guarde los cambios. Una vez hecho esto, reinicie el juego directamente desde Steam y verifique si el problema se resolvió.
Opción 2: Modificar las opciones de lanzamiento en Steam
Paso 1: haga clic derecho en el acceso directo de la aplicación del juego en el escritorio y seleccione 'Propiedades'
Paso 2: en la ventana 'Propiedades', haga clic en la pestaña 'Acceso directo' y en 'Ubicación de destino' escriba '-cefNoGPU -cefNoBlacklist' después del texto ya escrito dentro del campo y luego presione el botón 'Aplicar' y 'Aceptar' para guardar los cambios
Paso 3: Una vez hecho esto, reinicie el juego y verifique si el problema se resolvió.
Solucionar problemas de PC con Windows con la 'Herramienta de reparación de PC' [Solución recomendada]
'PC Repair Tool' es una forma fácil y rápida de encontrar y reparar errores BSOD, errores DLL, errores EXE, problemas con programas/aplicaciones, problemas con malware o virus, archivos del sistema o problemas de registro y otros problemas del sistema con solo unos pocos clics. Puede obtener esta herramienta a través del botón/enlace a continuación.
Descargar herramienta de reparación de PC
En resumen
Estoy seguro de que esta publicación te ayudó en Cómo reparar el error de aplicación 0xc00000fd en Windows 10 con varios pasos/métodos sencillos. Puede leer y seguir nuestras instrucciones para hacerlo. Eso es todo. Para cualquier sugerencia o consulta, escriba en el cuadro de comentarios a continuación.

