Cómo reparar el error de instalación de la pantalla inalámbrica en Windows 11
Actualizado 2023 de enero: Deje de recibir mensajes de error y ralentice su sistema con nuestra herramienta de optimización. Consíguelo ahora en - > este enlace
- Descargue e instale la herramienta de reparación aquí.
- Deja que escanee tu computadora.
- La herramienta entonces repara tu computadora.
Lea esta guía para encontrar soluciones relevantes para corregir el error de instalación de la pantalla inalámbrica en Windows 11.
Windows 11 está repleto de increíbles características que ayudan a mejorar el flujo de trabajo y la productividad.Una de estas funciones avanzadas es la pantalla inalámbrica.Wireless Display se introdujo por primera vez en Windows 10 y también forma parte de Windows 11 como una característica opcional.
Esta función es útil cuando desea proyectar archivos multimedia como videos, películas y fotos desde su PC con Windows 11 a algún otro dispositivo compatible.
Dado que esta característica está presente como una característica opcional en Windows 11, debe descargarla en la Configuración de Windows 11.Aunque la descarga e instalación de la función de pantalla inalámbrica es completamente sencilla, algunos usuarios se encuentran con el error de instalación de pantalla inalámbrica fallida en PC con Windows 11.
Notas importantes:
Ahora puede prevenir los problemas del PC utilizando esta herramienta, como la protección contra la pérdida de archivos y el malware. Además, es una excelente manera de optimizar su ordenador para obtener el máximo rendimiento. El programa corrige los errores más comunes que pueden ocurrir en los sistemas Windows con facilidad - no hay necesidad de horas de solución de problemas cuando se tiene la solución perfecta a su alcance:
- Paso 1: Descargar la herramienta de reparación y optimización de PC (Windows 11, 10, 8, 7, XP, Vista - Microsoft Gold Certified).
- Paso 2: Haga clic en "Start Scan" para encontrar los problemas del registro de Windows que podrían estar causando problemas en el PC.
- Paso 3: Haga clic en "Reparar todo" para solucionar todos los problemas.
Lea también:Conéctese a la pantalla inalámbrica con Miracast en Windows 11

En caso de que sea uno de esos usuarios con problemas, no necesita preocuparse mucho.En esta guía, presentamos diferentes soluciones que pueden ayudarlo a solucionar el error de instalación de pantalla inalámbrica fallida en Windows 11.Entonces, sin perder mucho tiempo, profundicemos en ello.
Tecnología Miracast
Antes de probar las correcciones mencionadas en esta guía, debe asegurarse de que su PC sea compatible con la tecnología Miracast.En caso de que no tenga idea de la tecnología, Miracast es lo que hace posible compartir los archivos multimedia de una pantalla de computadora a otra.Para que la pantalla inalámbrica refleje y proyecte su PC, debe ser compatible con la tecnología Miracast.Averigüemos si su PC es compatible con Miracast o no.
- En primer lugar, vaya a la aplicación Configuración de Windows 11 utilizando el acceso directo de Windows + I.
- Elija Sistema en la barra de navegación izquierda y luego Proyecte en esta PC en la barra lateral izquierda.
- Ahora vea si Miracast es compatible o no.En caso de que no sea compatible, no podrá utilizar la función Pantalla inalámbrica.
Lea también:Cómo cambiar el tiempo de la barra de tareas a 12 o 24 horas en Windows 11
Otros motivos del error de instalación de la pantalla inalámbrica
Echemos un vistazo a algunos de los otros métodos porque puede obtener el error de instalación de pantalla inalámbrica fallida.
- Incapaz de conectarse a Internet.
- Conexión medida
- Internet inestable
Teniendo esto en cuenta, veamos cómo puede solucionar el error Error de instalación de la pantalla inalámbrica:
Asegúrese de estar usando una conexión a Internet
Como sabe, la instalación de Wireless Display necesita una conexión a Internet.Si olvida conectar su PC con Windows 11 a Internet antes de instalar una pantalla inalámbrica, hágalo ahora mismo.
Asegúrese de que la conexión a Internet sea estable para que la descarga no se detenga a la mitad.
En caso de que tenga problemas de conectividad, consulte el artículo que figura a continuación:
Cómo solucionar el error "No se puede conectar a esta red" en Windows 11
Conectarse a una fuente de Internet diferente
En caso de que esté conectado a una fuente de Internet que tenga problemas de conectividad deficientes, será otra razón por la cual falla la instalación de la pantalla inalámbrica.En tal escenario, también debe intentar cambiar a otra fuente de Internet con una buena conexión a Internet.
Desactivar conexión medida
Si la conexión medida está activada en la configuración de Windows 11, esta puede ser una razón importante por la que se encuentra con el error de instalación de la pantalla inalámbrica.Como sabe, la conexión medida es útil para limitar la cantidad de datos que usa su computadora con Windows 11.
Dado que la pantalla inalámbrica necesita más ancho de banda para instalarse en su PC, debe deshabilitar la conexión medida por el momento.Aquí sabrás como podrás hacerlo:
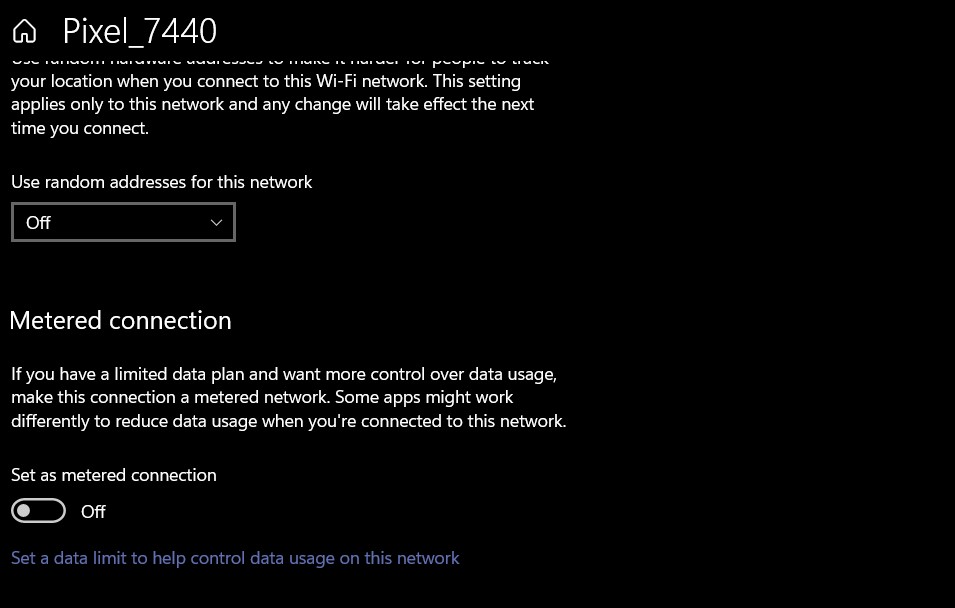
- En primer lugar, use la tecla de acceso directo de Windows + I para ir a la aplicación Configuración.
- A continuación, haga clic en la opción Red e Internet para acceder a la configuración de Internet.
- Ahora vaya a la ventana Propiedades y siga desplazándose hasta que vea la sección de conexión medida.
- Ahora apague la opción de conexión de uso medido y cierre la ventana Configuración.
Instale la pantalla inalámbrica a través del símbolo del sistema
Si el método anterior no funcionó, intentemos una solución alternativa para instalar la pantalla inalámbrica.Así es como puede instalar la pantalla inalámbrica usando el símbolo del sistema:
- Abra la barra de tareas y escriba cmd.Ahora haga clic derecho en el primer resultado de búsqueda y elija la opción Ejecutar como administrador.
- En el símbolo del sistema, escriba el siguiente comando y presione la tecla Intro
DISM /Online /Add-Capability /CapabilityName:App.WirelessDisplay.Connect~~~~0.0.1.0
- Verá el progreso de la instalación en la ventana del símbolo del sistema.
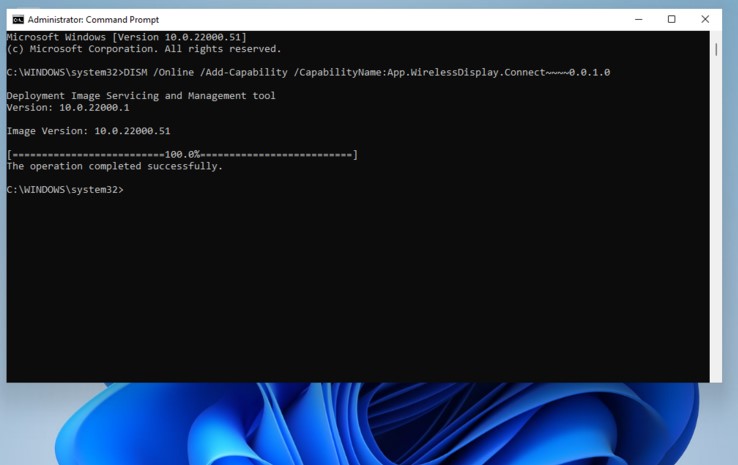
Instale la pantalla inalámbrica a través de Powershell
Aquí hay otra forma de instalar la pantalla inalámbrica, implica usar Powershell.Siga los pasos que se indican aquí para instalar la pantalla inalámbrica a través de Powershell
- Vaya al menú contextual usando la combinación Windows+X y luego elija la ventana Windows Powershell (Administrador).
- En la ventana de Powershell, ingrese el siguiente comando y presione la tecla Intro.
- DISM /Online /Add-Capability /CapabilityName:App.WirelessDisplay.Connect~~~~0.0.1.0
Conclusión
Esperamos que haya podido resolver con éxito el problema que ocurrió al instalar la pantalla inalámbrica en Windows 11.En caso de que no lo consiga, pruebe las soluciones que se proporcionan aquí para instalar una pantalla inalámbrica en su PC con Windows 11.
Lea también: 5 consejos para corregir el error No se detectó batería en Windows 11

