Cómo reparar el error de restablecimiento de la configuración del ratón en Windows 10
Actualizado 2023 de enero: Deje de recibir mensajes de error y ralentice su sistema con nuestra herramienta de optimización. Consíguelo ahora en - > este enlace
- Descargue e instale la herramienta de reparación aquí.
- Deja que escanee tu computadora.
- La herramienta entonces repara tu computadora.
El ratón es un dispositivo muy importante que se necesita a diario para navegar por el sistema operativo y realizar tareas.Un buen ratón con cable, un ratón inalámbrico o incluso un touchpad pueden facilitarte la vida.¿Pero qué pasa si su ratón no está bien configurado?
Muchos usuarios informan de que han configurado los ajustes del ratón según sus necesidades y, tras reiniciar el ordenador o actualizar Windows 10, esos ajustes se han restablecido.Este es un problema muy común, también conocido por Microsoft, que se soluciona en cada nueva actualización.Si el problema no se soluciona con una actualización, deberá solucionarlo usted mismo.
¿Qué causa un reinicio aleatorio en la configuración del ratón?

Según las quejas de los usuarios, el reinicio del ratón suele producirse después de una actualización de Windows 10.En este caso, debe adaptar su ratón Synaptic o su ratón externo cambiando la configuración del ratón Synaptic y comprobando el hardware de su ratón externo.Además, independientemente del ratón, el controlador del mismo debe ser compatible con Windows 10.
Notas importantes:
Ahora puede prevenir los problemas del PC utilizando esta herramienta, como la protección contra la pérdida de archivos y el malware. Además, es una excelente manera de optimizar su ordenador para obtener el máximo rendimiento. El programa corrige los errores más comunes que pueden ocurrir en los sistemas Windows con facilidad - no hay necesidad de horas de solución de problemas cuando se tiene la solución perfecta a su alcance:
- Paso 1: Descargar la herramienta de reparación y optimización de PC (Windows 11, 10, 8, 7, XP, Vista - Microsoft Gold Certified).
- Paso 2: Haga clic en "Start Scan" para encontrar los problemas del registro de Windows que podrían estar causando problemas en el PC.
- Paso 3: Haga clic en "Reparar todo" para solucionar todos los problemas.
Cómo solucionar los problemas de configuración de un ratón quese reinicia aleatoriamente?
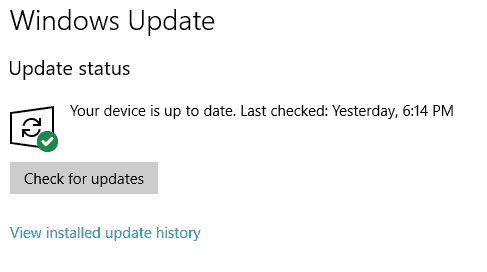
Actualice su ordenador’Windows a la última versión
- Haga clic en Windows, seleccione ‘Buscar actualizaciones’ y ábralo.
- A continuación, haga clic en Buscar actualizaciones.Si hay actualizaciones disponibles, descárguelas e instálelas.
- Asegúrese de que las actualizaciones opcionales también se aplican a su sistema.
- A continuación, asegúrese de que todos los controladores del sistema están actualizados.
- Después de actualizar el sistema operativo y los controladores del sistema, compruebe si la configuración del ratón se ha restablecido.
Generar un nuevo perfil/plantilla para la configuración del ratón
- Haga clic con el botón derecho del ratón en Windows y seleccione Configuración.
- A continuación, abra Dispositivos y haga clic en la pestaña Ratón.
- A continuación, haga clic en Configuración avanzada del ratón en el panel derecho y vaya a la configuración del ClickPAD.
- Haga los cambios necesarios y aplíquelos.
- A continuación, abra los perfiles de ClickPad y haga clic en Nuevo.
- Guarde el perfil dándole un nombre y cerrando la ventana.
- Ahora activa la opción de icono estático en la bandeja del sistema y aplica los cambios.
- Ahora aparece un icono de perfil de ratón en la barra de tareas, que puedes seleccionar cuando necesites un conjunto concreto de ajustes del ratón.
Reinicie su ordenador y desinstale las aplicaciones conflictivas
- Reinicie el ordenador y compruebe si la configuración del ratón se ha restablecido.
- Si es así, compruebe qué objeto de inicio está causando el problema.Es posible que tenga que activar los objetos de inicio desactivados de uno en uno hasta que encuentre la causa del problema.
- Una vez que lo encuentre, deje el objeto de inicio desactivado o desinstale la aplicación.
Realizar la resolución de problemas de hardware
- Haga clic con el botón derecho del ratón en Windows y abra Ejecutar con privilegios de administrador.
- A continuación, ejecute el siguiente comando: msdt.exe -id DeviceDiagnostic.
- A continuación, haga clic en Siguiente en la ventana del solucionador de problemas que aparece y ejecute el solucionador de problemas de hardware.
- A continuación, aplique los pasos recomendados para la solución de problemas (si los hay) y vea si el problema se resuelve con la configuración del ratón.
Preguntas frecuentes
¿Qué hace que la configuración del ratón se reinicie automáticamente?
Según las quejas de los usuarios, el restablecimiento del ratón suele ocurrir después de la actualización de Windows 10.En función de esto, es necesario realizar ajustes en el ratón sináptico o externo, como cambiar la configuración del ratón sináptico y comprobar el hardware del ratón externo.Además, independientemente del ratón, es muy importante que el controlador del ratón sea compatible con Windows 10.
¿Cómo puedo restablecer la configuración de un ratón que se reinicia solo?
- Actualice el Windows de su ordenador a la última versión.
- Cree un nuevo perfil/plantilla para la configuración de su ratón.
- Reinicie su ordenador y desinstale las aplicaciones conflictivas.
- Realizar la resolución de problemas de hardware.
¿Cómo se ejecuta el solucionador de problemas de hardware?
- Haga clic con el botón derecho del ratón en Windows y abra Ejecutar.
- A continuación, ejecute el siguiente comando: msdt.exe -id DeviceDiagnostic.
- A continuación, haga clic en Siguiente en la ventana del solucionador de problemas que aparece y ejecute el solucionador de problemas de hardware.
- A continuación, aplique los pasos recomendados para la solución de problemas (si los hay) y vea si el problema se resuelve con la configuración del ratón.

