Cómo reparar el error de Windows 0x80070043
Actualizado 2023 de enero: Deje de recibir mensajes de error y ralentice su sistema con nuestra herramienta de optimización. Consíguelo ahora en - > este enlace
- Descargue e instale la herramienta de reparación aquí.
- Deja que escanee tu computadora.
- La herramienta entonces repara tu computadora.
Cómo reparar el error de Windows 0x80070043
Muchos usuarios de Windows se han quejado de tener que lidiar con sistemas congelados, problemas de seguridad y un rendimiento deficiente del sistema debido a archivos de sistema de Windows dañados. Los problemas suelen ir acompañados de un código de error. Si también encuentra un código de error 0x80070043, esta publicación de Techquack lo ayudará a solucionarlo.
¿Cuál es la causa del código de error de Windows 0x80070043?

Hemos investigado este problema en particular revisando varias reseñas de usuarios y probando diferentes estrategias de reparación que a menudo son recomendadas por otros usuarios preocupados que ya han podido resolver este problema. Resulta que varios escenarios diferentes subyacen a este error en particular. Aquí hay una lista corta de posibles culpables:
Notas importantes:
Ahora puede prevenir los problemas del PC utilizando esta herramienta, como la protección contra la pérdida de archivos y el malware. Además, es una excelente manera de optimizar su ordenador para obtener el máximo rendimiento. El programa corrige los errores más comunes que pueden ocurrir en los sistemas Windows con facilidad - no hay necesidad de horas de solución de problemas cuando se tiene la solución perfecta a su alcance:
- Paso 1: Descargar la herramienta de reparación y optimización de PC (Windows 11, 10, 8, 7, XP, Vista - Microsoft Gold Certified).
- Paso 2: Haga clic en "Start Scan" para encontrar los problemas del registro de Windows que podrían estar causando problemas en el PC.
- Paso 3: Haga clic en "Reparar todo" para solucionar todos los problemas.
Transferencia de archivos SMB no permitida: Resulta que un escenario común que causa este problema en particular es cuando se deshabilita una política importante para la transferencia de archivos SMB. Si se aplica este escenario, puede resolver el problema abriendo el editor de políticas de grupo local y habilitando la política de inicio de la red local.
Error condicional en la carpeta Temp: Según varios usuarios afectados, este problema puede deberse a un error condicional. En este caso, debería poder resolver el problema iniciando su computadora en modo seguro y eliminando el contenido de la carpeta Temp para eliminar el error condicional.
Archivos del sistema dañados: Este comportamiento también puede deberse a archivos de sistema dañados. En algunos casos, este error se produce porque su sistema operativo no puede rastrear la ubicación correcta de los archivos que está intentando abrir. En este caso, debería poder corregir el error ejecutando algunas utilidades que pueden manejar archivos de sistema corruptos (SFC y DISM).
Interferencia de terceros: También es posible que un proceso o servicio forzado recientemente pueda estar impidiendo que el sistema operativo instale InstallShield. Si se aplica este escenario, puede resolver el problema utilizando la Utilidad Restaurar sistema para devolver su computadora al estado en el que estaba cuando estas circunstancias no existían.
Daño al sistema operativo subyacente: En casos excepcionales, no podrá resolver este problema por medios convencionales. Si el problema no se puede resolver con SFC y DISM, la única opción es restablecer todos los componentes del sistema operativo con una operación como reinstalación o reparación.
Si se enfrenta al mismo problema y uno de los escenarios anteriores podría funcionar para usted, este artículo le brindará algunas estrategias de reparación diferentes. A continuación encontrará un conjunto de posibles soluciones que otros usuarios han utilizado con éxito en una situación similar para resolver este problema.
Si desea mantenerse lo más eficiente posible, siga las posibles soluciones en el mismo orden en que las hemos enumerado (por dificultad y efectividad). Al final, debes encontrar una solución que resuelva el problema, independientemente de su causa.
¿Qué hacer si se produce el error 0x80070043 en Windows?
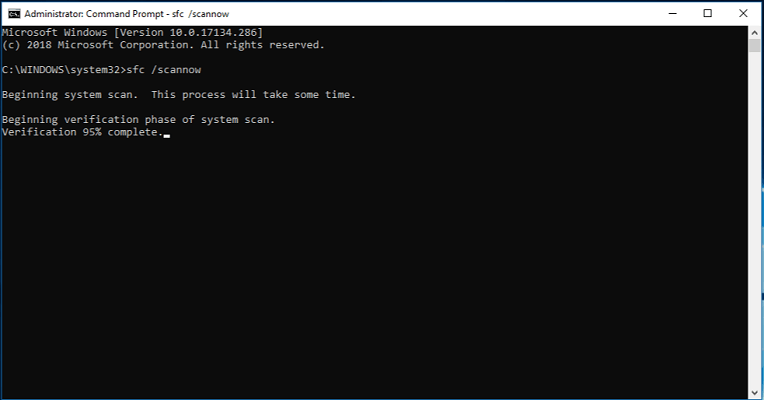
Activar la política de arranque de LAN
- En primer lugar, mantenga presionada la tecla de Windows y la combinación de teclas R.
- En el cuadro de diálogo Ejecutar, escriba gpedit.msc y presione Entrar para iniciar el Editor de objetos de directiva de grupo.
- Cuando se le solicite en la ventana de UAC, haga clic en Sí para otorgar privilegios administrativos.
- En el lado derecho, expanda Política de equipo local -> Configuración del equipo -> Plantillas administrativas.
- Haga clic en Sistema.
- Luego, en la lista de opciones disponibles, haga clic en Iniciar sesión.
- En la carpeta Iniciar sesión en una, haga clic con el botón derecho del ratón en Esperar siempre la red cuando se inicie la computadora y haga clic en Iniciar sesión.
- Luego haga clic en Propiedades.
- En la pestaña Configuración, haga clic en Habilitar y confirme.
- Finalmente, reinicie su computadora y espere el próximo inicio.
Le recomendamos que habilite la opción "Esperar siempre el inicio de la red" antes de hacer cualquier otra cosa cuando inicie su computadora e inicie sesión con la opción de política local. Para hacer esto, siga los pasos descritos anteriormente.
Ejecute el escaneo SFC
- Presione las teclas Windows + R. Esto abrirá el cuadro de diálogo Ejecutar.
- Luego escriba cmd y presione Ctrl + Shift + Enter para abrir el símbolo del sistema extendido.
- Luego seleccione la opción "Ejecutar como administrador".
- Mientras está en la línea de comando extendida, escriba el siguiente comando y presione Entrar:
sfc / escanear ahora. - Cuando haya completado todos los pasos, cierre la línea de comando extendida y reinicie su computadora. Asegúrese de que el problema se resuelva la próxima vez que inicie el sistema.
Nota: Aunque este comando generalmente es inofensivo, debe crear una copia de seguridad completa temporal antes de continuar, ya que realizará cambios importantes en el sistema. Para hacer esto, puede utilizar uno de los mejores programas de copia de seguridad locales disponibles actualmente.
El comando sfc / scan now escaneará todos los archivos del sistema protegidos y reemplazará los archivos corruptos con una copia en caché. Sin embargo, si recibe un mensaje de que la Protección de recursos de Windows no ha detectado una infracción de integridad, significa que no tiene ningún archivo del sistema faltante o dañado.
Continúe con el siguiente paso para continuar con la solución de problemas del error 0x80070043.
Utilice la herramienta de comando DISM.
- Abrir inicio.
- Busque la línea de comando y haga clic con el botón derecho en el resultado superior.
- Cuando vea el mensaje de la cuenta de usuario, debe hacer clic en Sí para otorgar derechos de administrador en la ventana CMD.
- La próxima vez que comience, siga los primeros pasos nuevamente para abrir otra línea de comando extendida.
- Luego ingrese el siguiente comando para iniciar el escaneo DISM:
DISM / Online / Cleanup-Image / RestoreHealth. - Mientras se ejecuta el comando, es posible que el proceso esté en pausa en un 20% o más. Después de unos minutos, el proceso se completará con éxito.
- Después de eso, puede reiniciar su computadora.
Si detecta problemas, la herramienta de mantenimiento y administración de imágenes de instalación se conectará a los servidores de Windows Update para descargar y reemplazar los archivos corruptos en la imagen local para Windows 10.
Eliminar una carpeta temporal en modo seguro
- Apaga tu computadora
- En la pantalla de inicio de sesión, haga clic en el icono "Activar".
- Luego, mantenga presionada la tecla Shift mientras presiona el botón Reiniciar.
- La próxima vez que inicie su computadora, se reiniciará automáticamente desde el menú Solución de problemas. Esta es su oportunidad de hacer clic en el botón Solución de problemas.
- En el menú Opciones avanzadas, haga clic en el botón Opciones de inicio.
- Luego presione F5 para iniciar en modo de red segura.
- Después de completar la siguiente secuencia de inicio, se le pedirá que use una pantalla de inicio de sesión ligeramente diferente. Ingrese su contraseña de Windows para completar el proceso de inicio.
- Luego ingrese la combinación de teclas Win + R.
- Escriba% temp% y presione Entrar para abrir la carpeta Temp.
- Ahora puede resaltar todo. Haga clic con el botón derecho en la entrada y seleccione Eliminar en el nuevo menú contextual que aparece para eliminar todos los archivos temporales.
- Finalmente, reinicie su computadora y vea si el problema se resuelve la próxima vez que inicie.
Si aún se produce el error 0x80070043, eliminar la carpeta temporal en modo seguro también puede ser una buena medida para solucionar problemas. Los archivos con una extensión .tmp o .temp son creados por una aplicación de este tipo como un espacio de trabajo temporal.
Preguntas Frecuentes
¿Cómo solucionar el código de error 0x80070043?
Si ve el error 0x80070043 debido a un error de estado, debería poder solucionar el problema iniciando su computadora en modo seguro y eliminando el contenido de la carpeta% temp% para eliminar el error de estado.
¿Cómo solucionar el error 0x80070780?
- Cambie la cuenta de usuario a una cuenta de administrador. El error 0x80070780 puede deberse al acceso restringido a ciertos archivos en cuentas de usuarios que no son administradores.
- Escanee los archivos del sistema.
- Ejecute Windows limpiamente.
- Realice un escaneo de chkdsk.
- Asegúrese de que el servicio de instantáneas de volumen esté habilitado.
- Seleccione la opción de limpieza para restaurar el sistema y copie la pantalla.
¿Cómo corregir el código de error de Windows?
- Reinicie su computadora. La primera solución es la más fácil y obvia: reinicia tu computadora.
- Ejecute SFC y CHKDSK. SFC y CHKDSK son utilidades del sistema de Windows que se pueden utilizar para reparar un sistema de archivos dañado.
- Actualización de Windows 10.
¿Cuál es el código de error 0x80070035?
El código de error 0x80070035 es un error común de Windows que ocurre cuando su computadora no puede encontrar la ruta a la red a la que está conectada.

