Cómo reparar el error DRIVER_IRQL_NOT_LESS_OR_EQUAL (storahci.sys) en una computadora con Windows
Actualizado 2023 de enero: Deje de recibir mensajes de error y ralentice su sistema con nuestra herramienta de optimización. Consíguelo ahora en - > este enlace
- Descargue e instale la herramienta de reparación aquí.
- Deja que escanee tu computadora.
- La herramienta entonces repara tu computadora.
Cómo reparar el error DRIVER_IRQL_NOT_LESS_OR_EQUAL (storahci.sys) en una computadora con Windows
El error DRIVER IRQL_LESS_OR_NOT_EQUAL es un error de pantalla azul. Está directamente relacionado con el archivo storahci.sys. Este archivo de sistema es compatible con todas las versiones del sistema operativo Windows, como Windows 7, 8, 8.1 o 10. Cuando los archivos del sistema están dañados o corrompidos, ocurren problemas como BSOD. Luego, los usuarios comienzan a recibir el mensaje de error del controlador de Windows 10 irql_less_or_not_equal.
En este artículo, obtendrá información completa sobre el error BSOD y formas sencillas de corregir el error DRIVER_IRQL_NOT_LESS_OR_EQUAL (Storahci.Sys) en Windows 10.
¿Qué causa DRIVER_IRQL_NOT_LESS_OR_EQUAL (storahci.sys)?

Notas importantes:
Ahora puede prevenir los problemas del PC utilizando esta herramienta, como la protección contra la pérdida de archivos y el malware. Además, es una excelente manera de optimizar su ordenador para obtener el máximo rendimiento. El programa corrige los errores más comunes que pueden ocurrir en los sistemas Windows con facilidad - no hay necesidad de horas de solución de problemas cuando se tiene la solución perfecta a su alcance:
- Paso 1: Descargar la herramienta de reparación y optimización de PC (Windows 11, 10, 8, 7, XP, Vista - Microsoft Gold Certified).
- Paso 2: Haga clic en "Start Scan" para encontrar los problemas del registro de Windows que podrían estar causando problemas en el PC.
- Paso 3: Haga clic en "Reparar todo" para solucionar todos los problemas.
El problema DRIVER_IRQL_NOT_LESS_OR_EQUAL (storahci.sys) suele ir acompañado de un bloqueo del sistema e incluso puede provocar el llamado BSOD. La razón principal de este problema es un cambio de hardware reciente, la falta de controladores de dispositivo o un error de comunicación entre el software y el hardware de la computadora. Por lo general, sucede cuando actualiza a Windows 10 desde versiones anteriores de Windows, pero también puede suceder si ha cambiado el hardware, como la unidad.
Existen varias soluciones que pueden ayudarlo a resolver este problema, y las detallaremos en este artículo para ayudarlo a resolver su problema utilizando métodos que han funcionado para muchos usuarios hasta ahora.
¿Cómo restaurar DRIVER_IRQL_NOT_LESS_OR_EQUAL (storahci.sys)?
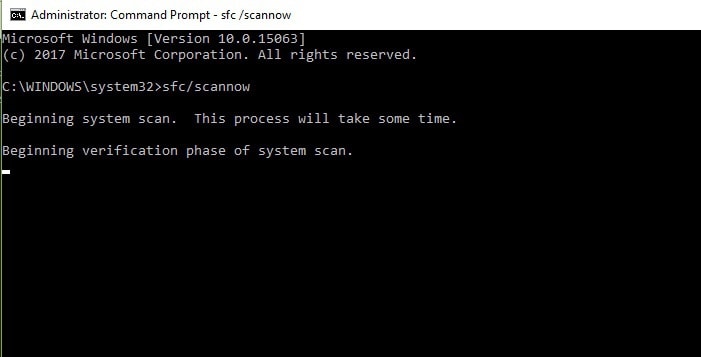
Realizar un escaneo SFC
- Presione Windows + R, escriba Ejecutar -> CMD y presione Entrar.
- Ahora abra un símbolo del sistema y ejecútelo como administrador.
- En el símbolo del sistema, escriba SFC / Scannow y presione Entrar.
- Espere a que finalice el proceso de escaneo (aproximadamente 15 minutos).
Restablecer la configuración de Windows 10
- Abra el menú Inicio -> presione el botón de encendido -> mientras mantiene presionada la tecla Mayús, seleccione "Restablecer" en el menú.
- Si no puede acceder a Windows 10, reinicie su computadora varias veces durante la secuencia de inicio para acceder al menú de Inicio avanzado.
- Luego elija Solución de problemas -> Restablecer esta PC -> Eliminar todo.
- Si se le solicita que inserte el medio de instalación de Windows 10, asegúrese de hacerlo.
- Seleccione su versión de Windows -> Seleccione solo la unidad donde está instalado Windows -> Eliminar solo mis archivos.
- Ahora puede ver los cambios realizados como resultado del reinicio. Haga clic en el botón Restablecer al principio.
- Siga las instrucciones en la pantalla para completar el proceso de reinicio.
Escanee su sistema en busca de virus
- Vaya a Inicio -> Configuración -> Actualización y seguridad -> Windows Defender.
- En Protección contra virus y amenazas, seleccione la opción Análisis avanzado.
- Seleccione la opción de escaneo independiente de Windows Defender.
- Haga clic en el botón Escanear ahora.
Actualice los controladores de su adaptador inalámbrico
- Presione la tecla Windows + X -> para abrir el menú principal -> Administrador de dispositivos de la lista.
- Busque su adaptador inalámbrico, haga clic con el botón derecho en él y seleccione Desactivar en el menú.
- Haga clic con el botón derecho en el adaptador inalámbrico -> seleccione Actualizar software de controlador.
- Seleccione Buscar automáticamente actualizaciones del software del controlador -> espere a que Windows 10 descargue el controlador.
Preguntas Frecuentes
¿Cómo soluciono el controlador storahci.sys?
- Presione la tecla del logotipo de Windows en su teclado y escriba cmd.
- Luego, haga clic con el botón derecho en Símbolo del sistema y seleccione Ejecutar como administrador.
- Haga clic en Sí cuando se le solicite confirmación.
- En la ventana del símbolo del sistema, escriba sfc / scannow y presione Entrar.
- Reinicie su computadora y espere storahci.
¿Qué hace storahci.sys?
Es un archivo de sistema legítimo de Windows. Puede ser un controlador de dispositivo o un archivo de sistema importante utilizado por el controlador AHCI de Microsoft. También es posible que los controladores de dispositivo de su computadora falten o estén dañados, lo que impide que el software se comunique con el hardware.
¿Cómo puedo reparar DRIVER_IRQL_NOT_LESS_OR_EQUAL?
- Asegúrese de que sus controladores estén actualizados verificando las últimas actualizaciones de Windows.
- Seleccione Inicio -> Configuración -> Actualización y seguridad -> Actualización de Windows -> Buscar actualizaciones.
- Luego reinicie su computadora.
- Asegúrese de que su computadora tenga instaladas las últimas actualizaciones.

