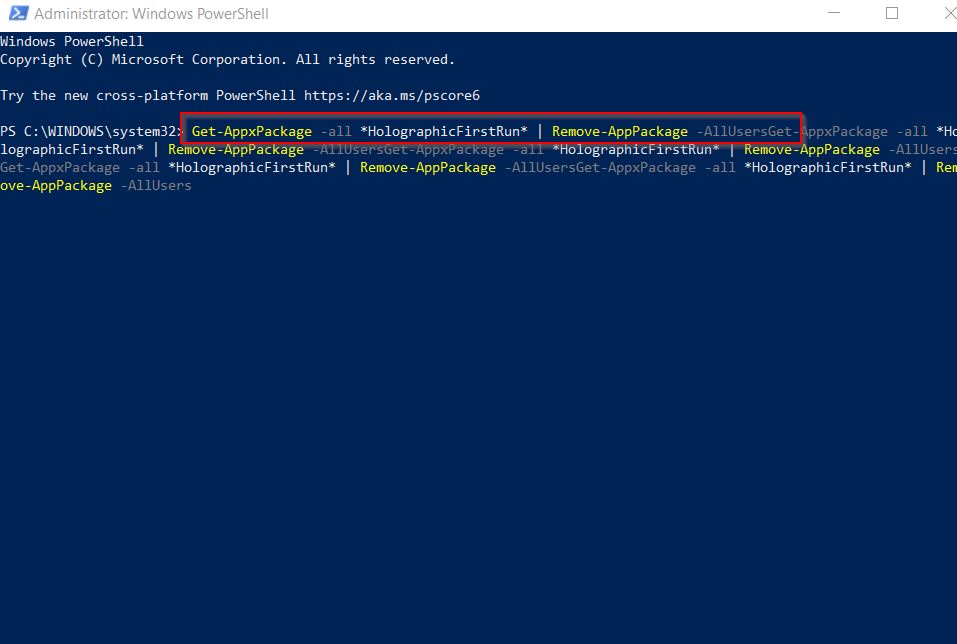Cómo reparar el error ms-resourceAppname en Windows 11
Actualizado 2023 de enero: Deje de recibir mensajes de error y ralentice su sistema con nuestra herramienta de optimización. Consíguelo ahora en - > este enlace
- Descargue e instale la herramienta de reparación aquí.
- Deja que escanee tu computadora.
- La herramienta entonces repara tu computadora.
Aunque sabemos que Windows 11 es una próxima versión principal del sistema operativo Windows NT, los errores y problemas asociados con él han sido obstáculos en el camino.Recientemente, varios usuarios se han quejado de que aparece el error 'ms-resource:AppName' en la actualización de Windows.Debido a su conocimiento limitado, la situación empeora y perjudica a los usuarios de manera diferente.
Correcciones para el error 'ms-resource:Appname' en Windows 11:
Aparece el mensaje de error 'ms-resource:AppName' que indica que su sistema tiene un problema con los archivos Explorer.exe y ShellExperienceHost.exe.Hay varias razones para lo mismo, como el mal comportamiento de la aplicación UWP; si sus procesos explorer.exe y shellexperiencehost.exe se están portando mal, también se enfrentará a este error.Si aún enfrenta el error 'ms-resource:AppName', consulte este artículo que explica los diversos métodos para corregir el mismo error en Windows 11.Echemos un vistazo,
Leer también
Cómo solucionar el problema de WiFi de Windows 11 que no funciona
Notas importantes:
Ahora puede prevenir los problemas del PC utilizando esta herramienta, como la protección contra la pérdida de archivos y el malware. Además, es una excelente manera de optimizar su ordenador para obtener el máximo rendimiento. El programa corrige los errores más comunes que pueden ocurrir en los sistemas Windows con facilidad - no hay necesidad de horas de solución de problemas cuando se tiene la solución perfecta a su alcance:
- Paso 1: Descargar la herramienta de reparación y optimización de PC (Windows 11, 10, 8, 7, XP, Vista - Microsoft Gold Certified).
- Paso 2: Haga clic en "Start Scan" para encontrar los problemas del registro de Windows que podrían estar causando problemas en el PC.
- Paso 3: Haga clic en "Reparar todo" para solucionar todos los problemas.
Cómo arreglar si falta la carpeta de captura de pantalla en Windows 11
Solución: el panel táctil no funciona después de la actualización de Windows 11
Solución: el historial del portapapeles de Windows 11 no funciona
Solución: Miracast no funciona en Windows 11 y 10
Cómo reparar el error del dispositivo de E/S del disco duro externo en Windows 11/10
Cómo arreglar si los videos 4K no se reproducen en Windows 11
Situación 1: Si el error ocurrió en el Menú Inicio
Si encuentra un error 'ms-resource:Appname' en el menú Inicio, debe seguir estos pasos para evitarlo.
- En primer lugar, presione Windows + Sjuntos y en el cuadro de búsqueda, escriba Powershell e inicie la opciónWindows Powershelldesde el resultado de la búsqueda.Asegúrese de iniciarlo con acceso administrativo.
- Luego, en el indicador de Powershell, escriba el siguiente comando y luego presione Entrar.
Get-AppxPackage -all *HolographicFirstRun* | Remove-AppPackage -AllUsers
- Una vez que ejecutó el comando, puede guardar todo el trabajo y luego reiniciar el sistema.
- Si su sistema se inicia de nuevo, haga clic con el botón derecho en el botón Inicioy seleccioneAdministrador de tareasen el menú contextual.
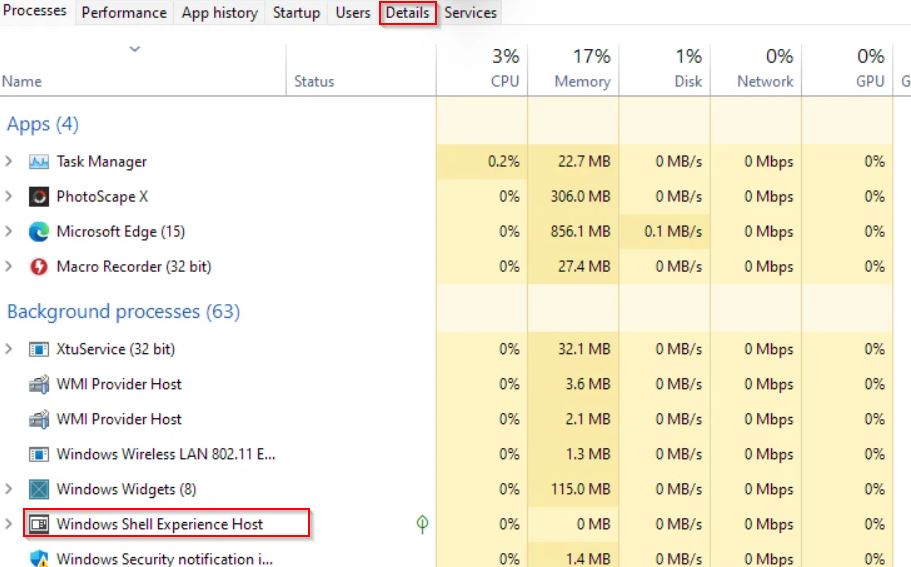
- Dentro del Administrador de tareas, seleccione la pestaña Detallesen el menú horizontal superior, luego ubique'ShellExperienceHost.exe'de la lista y haga clic derecho sobre él.Si no encuentra este proceso, puede seleccionar 'StartMenuExperienceHost.exe'
- Luego haga clic en la pestaña Finalizar procesopara cerrar el proceso.
- Además, seleccione el proceso Explorer.exe y StartMenuExperienceHost.exe, haga clic derecho sobre él y seleccione la pestaña Finalizar proceso.
- Después de cerrar los procesos mencionados, haga clic en Archivo en la esquina superior izquierda del Administrador de tareas.
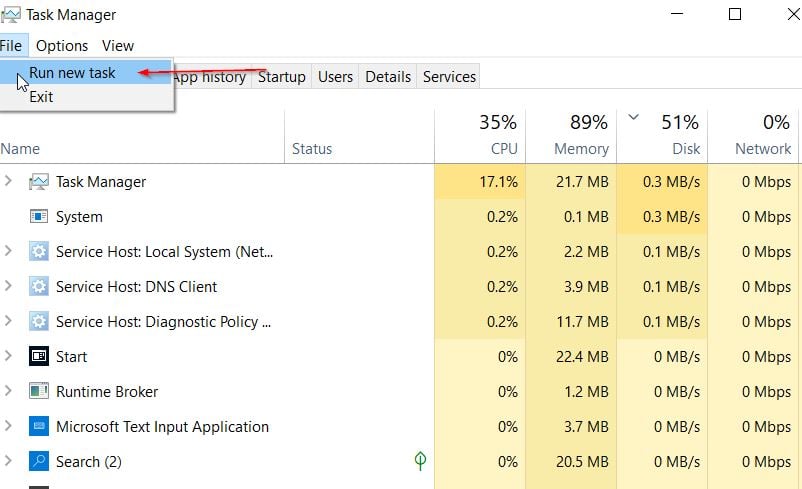
- Allí, seleccione la opción Ejecutar nueva tarea y haga clic en el botón Examinar en el mensaje Crear nueva tarea.
- En la barra de direcciones en la parte superior de la ventana Examinar, escriba o copie y pegue el siguiente directorio,
%localappdata%PackagesMicrosoft.Windows.StartMenuExperienceHost_cw5n1h2txyewy
- Ahora, de la lista, seleccione la carpeta TempState y elimínela del sistema.
- Si aparece el mensaje en la pantalla, haga clic en Sí.
- Nuevamente, haga clic en la opción Archivo en el Administrador de tareas y seleccione Ejecutar nueva tarea.
- En el mensaje Crear nueva tarea, copie y pegue el siguiente nombre de archivo y luego presione Intro.
explorer.exe
- Ahora, el Exploradorse reiniciará junto con elprocesoStartMenuExperienceHost.exe.
- Finalmente, reinicie el sistema y verifique si dicho problema está resuelto o no.
Leer también
La protección contra virus y amenazas no funciona en Windows 11
Solucionar el problema de apagado aleatorio de Windows 11
Solución: la barra de tareas de Windows 11 no se oculta en pantalla completa
Cómo arreglar si falta el control deslizante de brillo en Windows 11 y 10
Cómo solucionar el problema del escáner que no funciona en Windows 11
Situación 2: si obtiene el error ms-resource:Appname en todas partes:
En caso de que los usuarios reciban un error 'ms-resource:Appname' en casi todas las partes del sistema, deben elegir diferentes soluciones para superar el mismo error rápidamente.Aquí enumeramos algunas formas rápidas de recuperarse del error ms-resource:Appname que apareció en la pantalla.
Leer también
Cómo reparar el error de tiempo de ejecución en Windows 11
Método 1: reparar la aplicación:
La forma más común y efectiva de solucionar el error 'ms-resource:Appname' en Windows 11 es reparar la aplicación problemática.Para hacerlo, siga los pasos que se detallan a continuación,
- En primer lugar, presione Windows + I simultáneamente para abrir la Configuración y haga clic en la opción Aplicaciones en el menú del panel izquierdo.
- A continuación, haga clic en Aplicaciones y funciones y, en la ventana de la lista de aplicaciones, seleccione la aplicación problemática.
- Ahora haga clic en el menú de tres puntos junto a la aplicación y seleccione Opciones avanzadas en el menú desplegable.
- En la ventana recién abierta, haz clic en la pestaña Terminar.
- Luego haga clic en la pestaña Reparar y deje que el proceso de reparación se complete solo.
- Nuevamente, regrese a la ventana de la lista de aplicaciones, esta vez seleccione la aplicación de Microsoft de la lista y haga clic en el botón de tres puntos-> Opciones avanzadas-> Terminar-> Reparar.
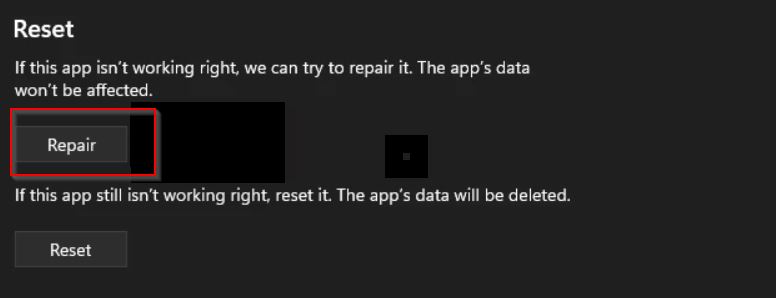
- Una vez hecho esto, reinicie el sistema y verifique si dicho problema está resuelto o no.
Método 2: restablecer la aplicación:
Restablecer la aplicación es una versión modificada de la reparación.Si la reparación de la aplicación no funciona correctamente, los usuarios deben reiniciar la aplicación.Para hacerlo, siga lo que se indica a continuación,
- En primer lugar, presione Windows + I simultáneamente para abrir la Configuración y haga clic en la opción Aplicaciones en el menú del panel izquierdo.
- A continuación, haga clic en Aplicaciones y funciones y, en la ventana de la lista de aplicaciones, seleccione la aplicación problemática.
- Ahora haga clic en el menú de tres puntos junto a la aplicación y seleccione Opciones avanzadas en el menú desplegable.
- En la ventana recién abierta, haz clic en la pestaña Terminar.
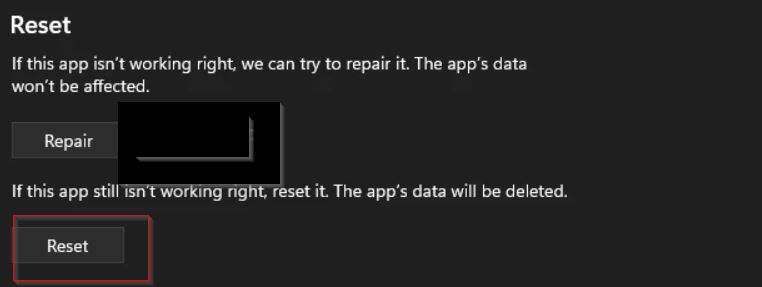
- Luego haga clic en la pestaña Restablecer; si aparece el mensaje de reinicio, haga clic en la pestañaRestablecerpara confirmar la acción.
- Nuevamente, restablezca la aplicación de Microsoftcomo se menciona en los pasos anteriores.
- Una vez hecho esto, reinicie el sistema y verifique si dicho problema está resuelto o no.
Método 3: Vuelva a instalar la aplicación:
Reinstalar la aplicación problemática es otro método efectivo que se usa en Windows 11 para resolver el error 'ms-resource:Appname'.Al desinstalar y reinstalar, dicho error a menudo puede eliminarse; siga los pasos a continuación para reinstalar la aplicación en cuestión.
- En primer lugar, presioneWindows + Sjuntos y en el cuadro de búsqueda, escriba Powershell e inicie la opciónWindows Powershelldesde el resultado de la búsqueda.Asegúrese de iniciarlo con acceso administrativo.
- Luego, en el indicador de Powershell, copie y pegue o escriba el siguiente comando y luego presione Enter.
Get-AppxPackage | Select Name, PackageFullName
- Ahora, obtendrá una lista completa de las aplicaciones instaladas en su sistema, busque y copie el nombre completo de la aplicación problemática de la lista.
- Ahora abra el Bloc de notasypegue el nombre del paquete, y guárdelo en un lugar conveniente para usarlo en el futuro.
- Luego, debe escribir o copiar y pegar el siguiente comando y luego presionar Entrar. Aquí reemplace el 'nombre'con el nombre del paquete que pegó justo antes en el Bloc de notas.
Get-AppxPackage NAME | Remove-AppxPackage
- Ahora, la aplicación problemática se eliminará de su sistema; una vez hecho esto, reinicie el sistema.
- Una vez que el sistema se reinicie, abra Powershell de nuevo con acceso administrativo.Luego escriba o copie y pegue el siguiente comando y presione Enter. Aquí también reemplace el 'nombre' con el nombre del paquete que copió anteriormente en el Bloc de notas.
Add-AppxPackage -register "C:Program FilesWindowsAppsNAMEappxmanifest.xml" -DisableDevelopmentMode
- Una vez hecho esto, reinicie el sistema y verifique si el mismo error se resuelve o no.
Método 4: Ejecute el escaneo SFC y DISM:
A veces, el error 'ms-resource:Appname' puede ocurrir debido a archivos de sistema y archivos de imagen de disco dañados.En este escenario, la mejor solución es ejecutar el escaneo SFC y DISM.Para hacerlo, siga los pasos a continuación,
- En primer lugar, escriba cmden la barra de búsqueda del escritorio y abra laventana del símbolo del sistemadesde el resultado de la búsqueda.Asegúrese de abrirlo con acceso de administrador.
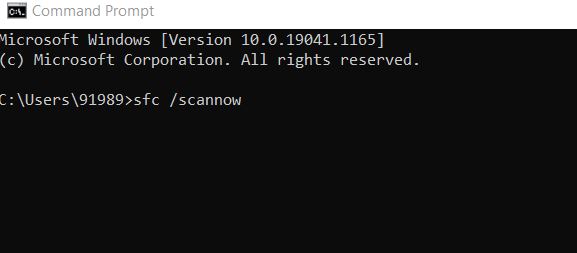
- Dentro de la ventana del símbolo del sistema,copiar+pegar o escribir el siguiente comando y luego presionarIntro,
sfc /scannow
- Ahora, el Comprobador de archivos del sistema comienza a buscar archivos corruptos y los repara automáticamente.
- Una vez que se complete el proceso anterior, vuelva a escribir el siguiente comando y luego presione Enter,
DISM /Online /Cleanup-Image /RestoreHealth
- Ahora, el servicio y la administración de imágenes de implementación comenzarán el trabajo de reparación, y es un proceso que lleva un poco de tiempo, así que sea paciente.
- Una vez hecho esto, reinicie el sistema y verifique si dicho problema se resuelve o no.
Estas fueron algunas de las correcciones comprobadas para el recurso ms: error de nombre de aplicación en Windows 11.Sin embargo, si el error persiste después de intentar todo lo anterior, entonces el problema está en su imagen de Windows.En este caso, debe reparar la instalación de Windows para corregir el mismo error.
Ahora esperamos que encuentre la información mencionada anteriormente útil y relevante.Si tiene alguna consulta o comentario, escriba el comentario en el cuadro de comentarios a continuación.