Cómo reparar el error No puedo reproducir 0xc00d36b4 en el reproductor de música Groove
Actualizado 2023 de enero: Deje de recibir mensajes de error y ralentice su sistema con nuestra herramienta de optimización. Consíguelo ahora en - > este enlace
- Descargue e instale la herramienta de reparación aquí.
- Deja que escanee tu computadora.
- La herramienta entonces repara tu computadora.
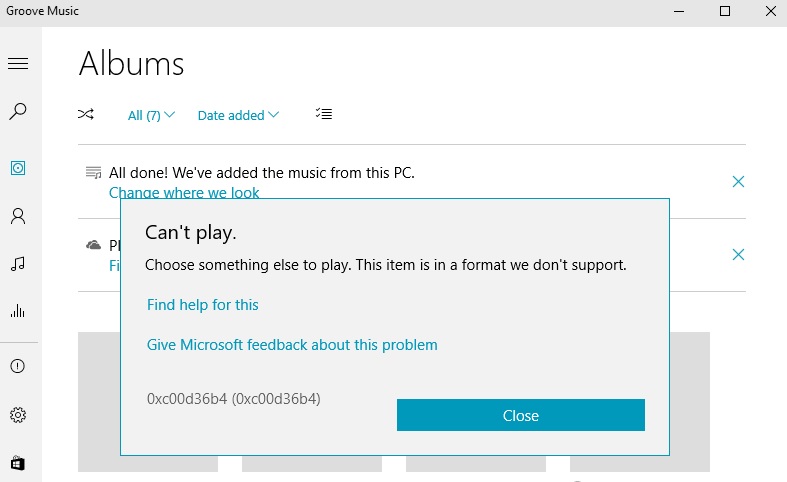
Groove Music Player es una excelente alternativa al Windows Media Player nativo de Windows. Groove Music Player facilita la organización de sus canciones con varios filtros y su reproducción con una interfaz moderna y encantadora. Sin embargo, recientemente encontramos otro error al reproducir música desde la aplicación. Cada vez que intentábamos reproducir una canción, recibíamos un rechazo con este error.
¿Cuál fue el problema con la aplicación Groove Music Player, por qué no se pudo reproducir? A continuación se describe una solución simple para corregir este error de la aplicación Groove Music Player.
¿Qué causa el error 0xc00d36b4 "No se puede reproducir" en la aplicación del reproductor de música Groove?
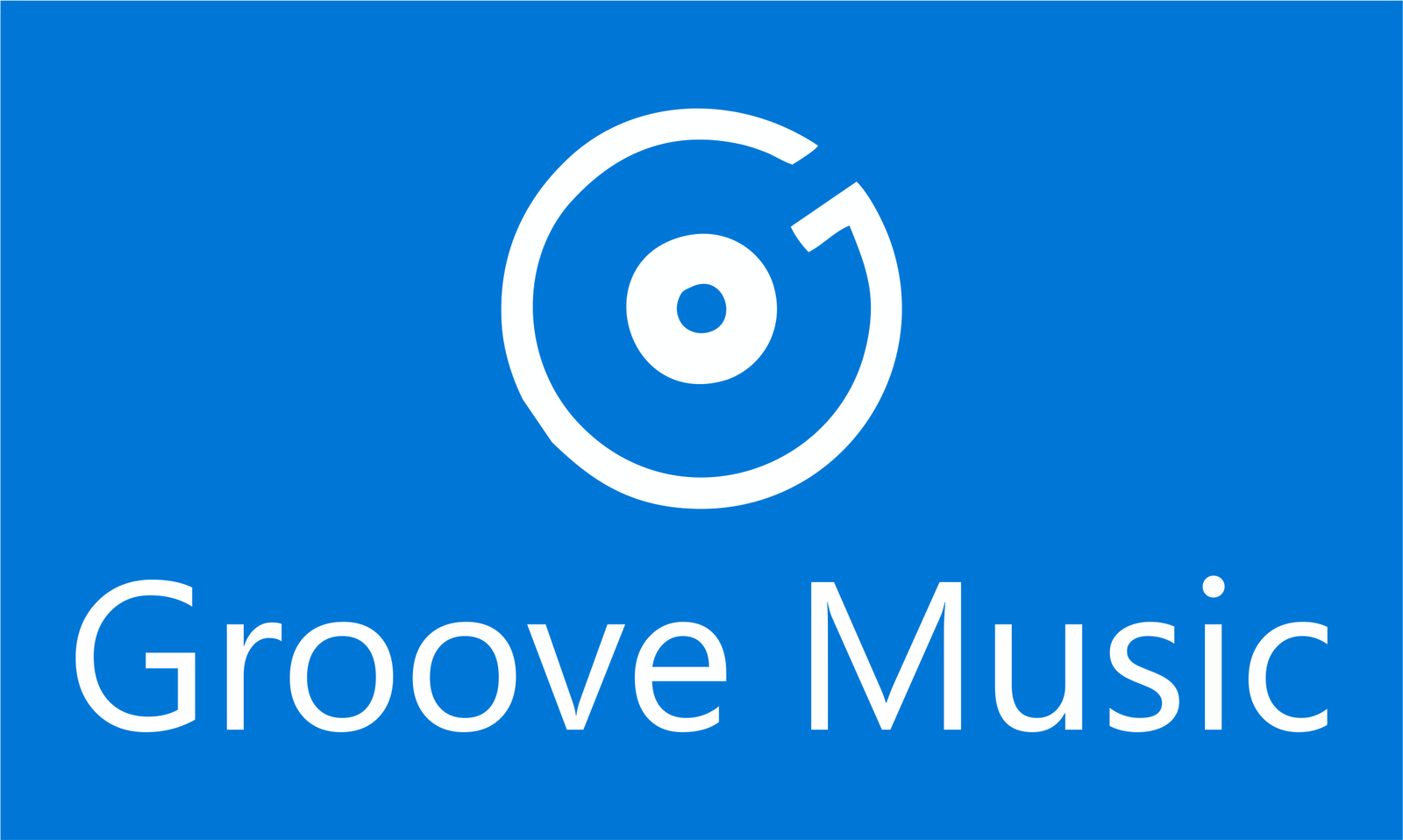
Notas importantes:
Ahora puede prevenir los problemas del PC utilizando esta herramienta, como la protección contra la pérdida de archivos y el malware. Además, es una excelente manera de optimizar su ordenador para obtener el máximo rendimiento. El programa corrige los errores más comunes que pueden ocurrir en los sistemas Windows con facilidad - no hay necesidad de horas de solución de problemas cuando se tiene la solución perfecta a su alcance:
- Paso 1: Descargar la herramienta de reparación y optimización de PC (Windows 11, 10, 8, 7, XP, Vista - Microsoft Gold Certified).
- Paso 2: Haga clic en "Start Scan" para encontrar los problemas del registro de Windows que podrían estar causando problemas en el PC.
- Paso 3: Haga clic en "Reparar todo" para solucionar todos los problemas.
Bloqueo de códec: se sabe que cierta colección de códecs de terceros tiene problemas con el reproductor de música Groove. Si tiene Nero Codecs instalado en su computadora, puede resolver el problema completamente abriendo el programa desde el menú Aplicaciones y Atributos.
Documento multimedia no compatible: Groove Music Player solo funciona con un número limitado de formatos de documento. Admite los formatos de documentos más comunes, pero es posible que no esté diseñado para otros formatos que no están ampliamente disponibles. Si un documento no es compatible con Groove Music Player, debe usar un convertidor en línea o sin conexión para convertir el archivo, o usar una aplicación de terceros que admita formatos de archivo.
Formato de audio dañado: otra posibilidad real que puede causar este mensaje de error es un formato de audio dañado liberado después de un reinicio incorrecto o el apagado de la plataforma. Independientemente de si este escenario se aplica o no, puede solucionar el problema abriendo la configuración de audio en el dispositivo que está utilizando y cambiando el formato predeterminado a una frecuencia de muestreo y profundidad de bits diferentes.
Windows Media Player no funciona: este problema puede deberse a un bloqueo del componente principal que controla el reproductor de música Groove (Windows Media Player). Ya sea que este escenario se aplique o no, puede solucionar el problema yendo al Monitor de funciones de Windows y verificando las funciones de impresión antes de apagar y reiniciar su computadora.
¿Cómo resolver el error 0xc00d36b4 "No puedo reproducir" en el reproductor de música Groove?
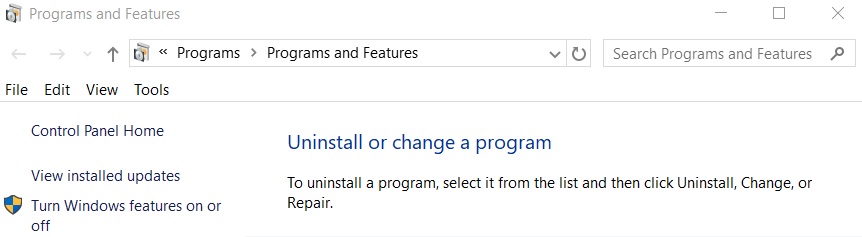
Desinstalación de Nero Codecs
- Presione las teclas Windows+R para abrir el cuadro de diálogo "Ejecutar".
- Luego, escriba "appwiz.cpl" y presione Entrar para abrir el menú Programas y archivos.
- En el menú Programas y archivos, desplácese por la lista de aplicaciones instaladas y busque el paquete de códecs de Nero que sospecha que está causando un conflicto con la aplicación Groove Music.
- Cuando encuentre el paquete de códec que desea eliminar, haga clic derecho sobre él y seleccione Desinstalar en el menú emergente que aparece.
- Siga las instrucciones en pantalla para completar la eliminación del paquete de códec problemático.
- Una vez que se complete el proceso, reinicie su computadora y verifique que el problema se haya solucionado la próxima vez que se inicie el sistema.
Reactivación del Reproductor de Windows Media
- Presione la tecla Windows+R para abrir el cuadro de diálogo "Ejecutar".
- Luego, escriba "appwiz.cpl" y presione Entrar para abrir la ventana Programas y archivos.
- Una vez en el menú Programas y características, haga clic en el hipervínculo Habilitar o deshabilitar características de Windows en el lado izquierdo de la ventana.
- Espere a que la pantalla de funciones de Windows se cargue por completo.
- Luego, desplácese hacia abajo hasta la parte inferior de la lista de funciones de Windows y expanda el menú desplegable Funciones multimedia.
- Luego, desmarque el Reproductor de Windows Media y haga clic en Aceptar para guardar los cambios.
- Después de intentar deshabilitar el Reproductor de Windows Media, se le pedirá que confirme.
- Luego reinicie su computadora y espere a que se complete la siguiente secuencia de inicio.
- Para la siguiente secuencia de inicio, siga los pasos 1 y 2 nuevamente para regresar a la pantalla de características de Windows.
- Esta vez, seleccione la casilla de verificación de Windows Media Player y haga clic en Aceptar para habilitarlo nuevamente.
- Reinicie su computadora y verifique que el problema se haya resuelto al intentar abrir el archivo multimedia con la aplicación Groove Music.
Cambiar el formato de audio predeterminado
- Haga clic con el botón derecho en el ícono de audio en la barra de tareas.
- Luego, seleccione Abrir configuración de audio en el menú emergente que se acaba de abrir.
- Una vez en Configuración de audio, vaya al lado derecho de la pantalla, sdesplácese hasta el submenú Configuración relacionada y haga clic en Panel de control de audio.
- Con el menú Sonido clásico abierto, seleccione la pestaña Reproducción y haga clic con el botón derecho en el dispositivo de audio activo que está utilizando actualmente.
- En el menú emergente que aparece, seleccione Propiedades.
- En la pantalla de propiedades del dispositivo de audio, seleccione la pestaña Avanzado.
- Luego, vaya a la sección Formato predeterminado y configure el formato predeterminado en un valor diferente al que tiene actualmente.
- Toque Aplicar para guardar los cambios y luego intente reproducir el archivo multimedia nuevamente usando la aplicación Groove Music.
Preguntas frecuentes
¿Cómo corregir el código de error 0xc00d36b4?
- Verifique si el formato de archivo es compatible.
- Desactive la protección contra copias en el reproductor multimedia.
- Vuelva a encender Windows Media Player.
- Instale los códecs que faltan.
- Ajustes de reproducción configurados incorrectamente.
- Mueva los archivos de música.
- Utilice VLC Media Player.
¿Qué significa el error 0xc00d36b4?
El código de error 0xc00d36b4 ocurre cuando los usuarios de Windows 10 intentan reproducir ciertos archivos usando el reproductor de música integrado de Groove. Si el archivo que causó este error está destinado a ser reproducido como parte de la lista de reproducción, la aplicación lo omitirá automáticamente y comenzará a reproducir el siguiente archivo.
¿No se puede reproducir el video 0xc00d36b4?
Los reproductores de video más afectados son Windows Media Player, Xbox y Groove, pero otras aplicaciones también pueden tener este problema. El error 0xc00d36b4 es un problema de formato. Ocurre cuando su reproductor multimedia no es compatible con las nuevas extensiones de archivos de música.
¿Cómo soluciono el error del reproductor multimedia?
- Haga clic en el botón Inicio y escriba Restaurar sistema.
- Seleccione Crear un punto de restauración y luego seleccione Restaurar sistema en Propiedades del sistema.
- Siga las instrucciones para seleccionar un punto de restauración justo antes del ciclo de actualización que parece estar causando el problema.

