Cómo reparar el error SiHost.Exe Unknown Hard Drive
Actualizado 2023 de enero: Deje de recibir mensajes de error y ralentice su sistema con nuestra herramienta de optimización. Consíguelo ahora en - > este enlace
- Descargue e instale la herramienta de reparación aquí.
- Deja que escanee tu computadora.
- La herramienta entonces repara tu computadora.
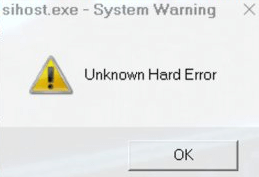
Recientemente, algunos usuarios informaron haber recibido el mensaje de error "sihost.exe - Error fatal desconocido de advertencia del sistema" (también conocido como error sihost.exe desconocido e irrecuperable) al acceder a Windows 10, especialmente después de iniciar Windows 10. Actualización 10 de Windows 2018 de abril de 1803. El error también apareció al iniciar un programa o juego, o incluso después de pasar por un ciclo de recuperación de Windows. A veces, también aparecían otros mensajes de error como B. Ctfmon.exe Unknown Fatal Error y Explorer.exe Unknown Fatal Error. Estos mensajes de error pueden indicar que el sistema operativo contiene archivos de sistema corruptos o dañados, o que existen conflictos entre el software de terceros y el sistema Windows actualizado. Para resolver este problema, puede probar las siguientes soluciones.
El archivo sihost.exe es un componente de software importante de Microsoft Windows. Es una parte integral del funcionamiento del shell del host de la infraestructura y no debe eliminarse. En los últimos años, muchos usuarios de Windows 10 han encontrado un error fatal sihost.exe desconocido al usar Cortana o después de instalar actualizaciones de Windows.
Después de analizar los informes y artículos detallados de los usuarios, podemos concluir que el error de advertencia del sistema sihost.exe podría haber sido causado por cambios recientes en el software. Además, los archivos del sistema dañados y los errores del disco duro pueden causar un error desconocido en el disco duro sihost.exe.
Realice un reinicio limpio.

A veces, un error de hardware sihost.exe desconocido puede ser causado por un programa específico. Para determinar si un programa está causando el problema, recomendamos realizar un reinicio limpio. Así es cómo:
Notas importantes:
Ahora puede prevenir los problemas del PC utilizando esta herramienta, como la protección contra la pérdida de archivos y el malware. Además, es una excelente manera de optimizar su ordenador para obtener el máximo rendimiento. El programa corrige los errores más comunes que pueden ocurrir en los sistemas Windows con facilidad - no hay necesidad de horas de solución de problemas cuando se tiene la solución perfecta a su alcance:
- Paso 1: Descargar la herramienta de reparación y optimización de PC (Windows 11, 10, 8, 7, XP, Vista - Microsoft Gold Certified).
- Paso 2: Haga clic en "Start Scan" para encontrar los problemas del registro de Windows que podrían estar causando problemas en el PC.
- Paso 3: Haga clic en "Reparar todo" para solucionar todos los problemas.
Paso 1: presione las teclas Win + R para abrir el cuadro de diálogo Ejecutar. Luego escriba msconfig y presione Enter para abrir la ventana de configuración del sistema.
Paso 2. Haga clic en la pestaña Servicios. Luego, marque la casilla de verificación Ocultar todos los servicios de Microsoft.
Paso 3. Ahora haga clic en el botón "Desactivar todo" y luego haga clic en "Aplicar" para guardar este cambio.
Paso 4. Haga clic en la pestaña Inicio y luego en Abrir Administrador de tareas.
Paso 5. Haga clic en la pestaña "Inicio" y desactive todas las aplicaciones una por una hasta que esté seguro de cuál está causando el error sihost.exe. Luego puede desinstalar el programa.
Realice un escaneo SFC.
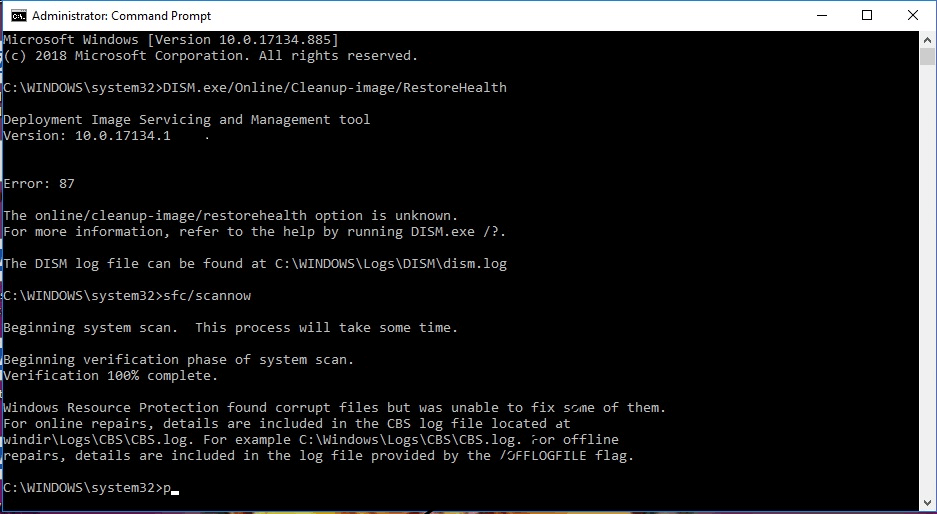
A veces, los archivos del sistema dañados también son una causa importante de errores y errores. Ejecute el comando sfc / scannow en la ventana de la línea de comandos para escanear sus unidades locales en busca de archivos de sistema corruptos o dañados. El comando no solo escanea los discos en busca de errores, sino que también soluciona problemas con archivos del sistema dañados.
Siga estos pasos para ejecutar el escaneo SFC desde la línea de comando.
- Vaya al menú Inicio y haga clic en el cuadro de búsqueda.
- Escriba "Símbolo del sistema" y presione Entrar.
- Haga clic con el botón derecho en el enlace "Símbolo del sistema" y seleccione "Ejecutar como administrador".
- Escriba "sfc / scannow" y presione Entrar.
- Espere a que se complete el escaneo.
Una vez que se ejecuta el comando, se muestran los archivos del sistema dañados detectados durante el proceso de escaneo. Si no se encuentran archivos de sistema corruptos durante el análisis, se muestra el mensaje "La protección de recursos de Windows no ha detectado ninguna infracción de integridad".
Actualizar el controlador de video
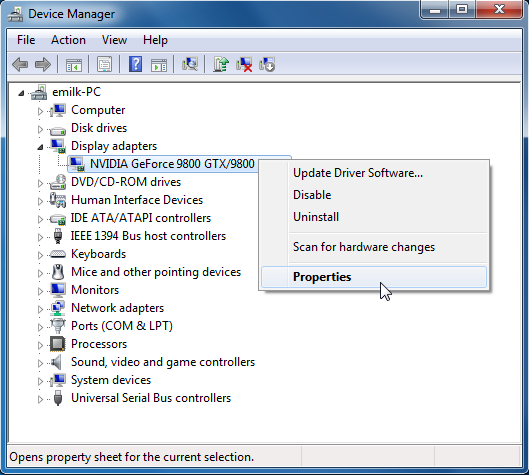
Si los controladores de dispositivo instalados están desactualizados, dañados o son incompatibles con la versión actual de Windows, esto resultará en un error de hardware desconocido. En particular, si recibe este error mientras juega, se debe principalmente a un controlador de pantalla desactualizado.
Abra el Administrador de dispositivos con devmgmt.msc.
Aparecerá una lista de todos los controladores de dispositivo instalados.
Aquí busca un piloto con un signo de exclamación amarillo
Intente actualizar o reinstalar el controlador. En particular, reinstale el controlador de pantalla para eliminar el controlador actualmente instalado del Administrador de dispositivos. Visite el sitio web del fabricante de su dispositivo (para usuarios de laptops: Dell, HP, Lenovo, Asus, etc. Y si está usando una computadora de escritorio, visite el sitio web del fabricante de la placa base) y descargue e instale el controlador de pantalla más reciente. Reinicie Windows y asegúrese de que no haya más errores fatales desconocidos.

