Cómo reparar el mensaje de error Vuelva a conectar su unidad en Windows 10
Actualizado 2023 de enero: Deje de recibir mensajes de error y ralentice su sistema con nuestra herramienta de optimización. Consíguelo ahora en - > este enlace
- Descargue e instale la herramienta de reparación aquí.
- Deja que escanee tu computadora.
- La herramienta entonces repara tu computadora.
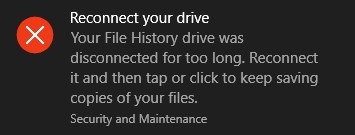
¿Se pregunta cómo solucionar el molesto mensaje de error "La unidad del historial de archivos ya no está conectada"? Entonces ha venido al lugar correcto. Aquí encontrará las soluciones más eficaces.
El mensaje de error "Su disco de historial de archivos está desconectado" puede aparecer cada hora, o incluso con más frecuencia si ha configurado su sistema para realizar copias de seguridad frecuentes. El mensaje de error puede variar de un sistema a otro y es posible que vea una de las siguientes notificaciones:
- "Vuelva a conectar el disco. La unidad del historial de archivos no está conectada. Vuelva a conectar y vuelva a intentarlo".
- "Vuelva a conectar el disco. La unidad del historial de archivos se ha desconectado durante demasiado tiempo. Vuelva a conectarla y haga clic o haga clic para continuar guardando copias de sus archivos".
- "Sus archivos se copiarán temporalmente en su disco duro hasta que vuelva a conectar la unidad del historial de archivos y realice una copia de seguridad".
Cualquier mensaje de error que reciba puede ser bastante alarmante. Pero no se preocupe. Hemos preparado esta publicación para ayudarlo a deshacerse de "Reconectar el disco. La unidad del historial de archivos ha estado desconectada durante demasiado tiempo" en Windows 10.
Notas importantes:
Ahora puede prevenir los problemas del PC utilizando esta herramienta, como la protección contra la pérdida de archivos y el malware. Además, es una excelente manera de optimizar su ordenador para obtener el máximo rendimiento. El programa corrige los errores más comunes que pueden ocurrir en los sistemas Windows con facilidad - no hay necesidad de horas de solución de problemas cuando se tiene la solución perfecta a su alcance:
- Paso 1: Descargar la herramienta de reparación y optimización de PC (Windows 11, 10, 8, 7, XP, Vista - Microsoft Gold Certified).
- Paso 2: Haga clic en "Start Scan" para encontrar los problemas del registro de Windows que podrían estar causando problemas en el PC.
- Paso 3: Haga clic en "Reparar todo" para solucionar todos los problemas.
La función de historial de archivos es un método de copia de seguridad introducido en Windows 8 y Windows 10 para automatizar las copias de seguridad además de la restauración del sistema que estaba disponible en versiones anteriores de Windows.
La función Historial de archivos realiza copias de seguridad de versiones de su sistema y archivos personales y los guarda en un dispositivo de almacenamiento externo. Analiza periódicamente su sistema y guarda los cambios realizados en sus archivos en una unidad externa. Esto minimiza el riesgo de pérdida de datos en caso de falla del sistema o falla del disco duro.
¿Qué causa el mensaje de error "Vuelva a conectar la unidad"?
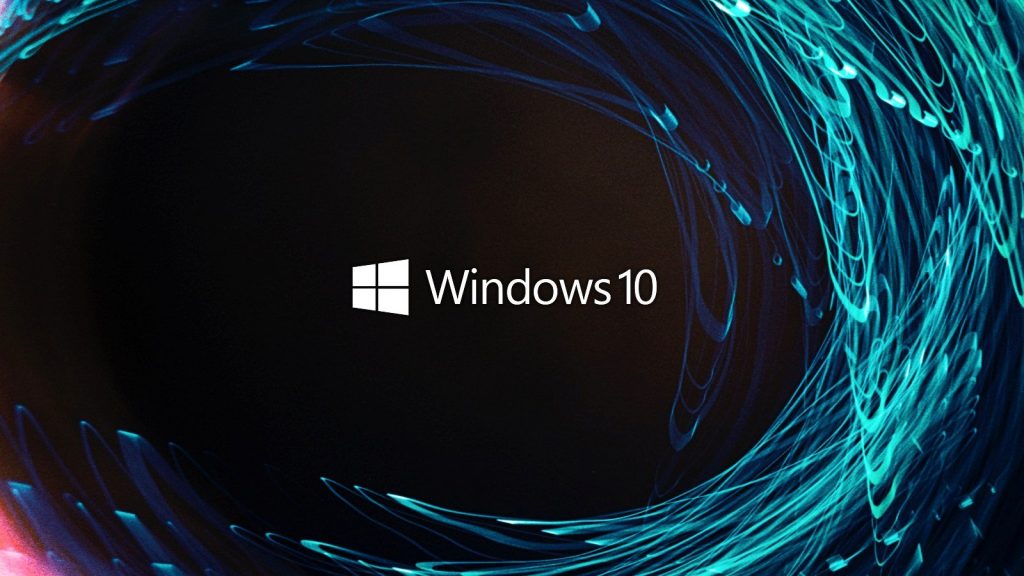
- Varios factores pueden provocar un mal funcionamiento de la unidad. Una de las principales causas de falla del disco es un corte de energía inesperado en su computadora, como un corte de energía. Es importante comprobar si hay errores en las unidades y corregir los que puedan estar presentes.
- Esto podría deberse a que el historial de archivos está deshabilitado o una unidad externa que debería usarse para las copias de seguridad no está conectada.
- Varios factores pueden provocar un mal funcionamiento de la unidad. Una de las principales causas de falla de la unidad es una pérdida inesperada de energía, como un corte de energía. Es importante comprobar si hay errores en las unidades y corregir los que puedan estar presentes.
- La red puede estar temporalmente "inactiva" mientras aún está conectado a ella. Ya sea que se trate de un mantenimiento de rutina o un error de la red, el funcionamiento normal del sistema siempre se interrumpirá. Lo mismo se aplica al proceso de copia de archivos a la unidad de historial de archivos. Debe volver a ingresar sus credenciales para continuar con el proceso de respaldo.
¿Cómo eliminar el mensaje de error "Vuelva a conectar la unidad"?

Creación de una carpeta de historial de archivos
- Cree una nueva carpeta en su computadora y asígnele el nombre FileHistory.
- Haga clic con el botón derecho en la carpeta FileHistory que acaba de crear y seleccione Propiedades.
- Vaya a la pestaña Compartir y haga clic en Compartir.
- Seleccione Todos en el menú y haga clic en Agregar.
- Una vez que todos estén agregados a la lista, haga clic en el nivel de permiso y seleccione Lectura/Escritura.
- Haga clic en el botón Compartir.
- También en la pestaña Compartir, puede ir a Uso compartido avanzado y hacer clic en Uso compartido avanzado.
- Haga clic en el botón Permisos.
- Cuando se abra la ventana Permisos, asegúrese de configurar los permisos para Todos en Acceso completo.
- Haga clic en Aplicar y Aceptar.
- Después de crear y compartir la carpeta FileHistory, vaya a FileHistory y agregue la carpeta FileHistory como una unidad de red.
- Reinicie su computadora y podrá seleccionar unidades internas nuevamente.
Si recibe un mensaje que le solicita que vuelva a conectar la unidad, puede intentar crear una nueva carpeta de Historial de archivos y agregarla al Historial de archivos.
Reconectar la unidad e iniciar el proceso de copia de seguridad manualmente
- Abra la aplicación Configuración.
- Vaya a Actualización y seguridad-> Copia de seguridad.
- Haga clic en Configuración avanzada-> Hacer copia de seguridad ahora.
Para que la función Historial de archivos funcione correctamente, debe conectar un disco duro externo a su computadora.
Si por alguna razón el disco duro externo ha estado desconectado por mucho tiempo, verá un mensaje que le pedirá que vuelva a conectar el disco.
Para resolver este problema, simplemente vuelva a conectar el disco duro externo e inicie el proceso de copia de seguridad manualmente. Para iniciar la copia de seguridad prPara realizar el proceso manualmente, siga el procedimiento anterior.
Además de iniciar el proceso de copia de seguridad manualmente, puede simplemente conectar el disco duro y esperar a que la copia de seguridad programada se ejecute automáticamente.
Borrado del historial de archivos de configuración
- Presione Windows+R y escriba% localappdata%. Presione Enter o presione OK.
- Cuando se abra la carpeta Datos de la aplicación local, navegue hasta la carpeta MicrosoftWindowsFileHistoryConfiguration.
- Cuando abra la carpeta Configuración, debería ver cuatro archivos en ella. Bórrelos.
- Ejecute el historial de archivos y debería poder hacer una copia de seguridad de ellos nuevamente.
Antes de probar esta solución, asegúrese de haber realizado una copia de seguridad de sus archivos. Este proceso puede eliminar todos los archivos del disco duro externo que está utilizando para hacer una copia de seguridad.
Así que asegúrese de guardarlos en un lugar seguro. Después de realizar una copia de seguridad de sus archivos en un lugar seguro, siga el proceso descrito anteriormente.
Formatear el disco duro externo y ejecutar el Historial de archivos nuevamente
- Abra esta computadora y ubique el disco duro externo.
- Haga clic con el botón derecho en él y seleccione Formato.
- Haga clic en el botón Inicio para formatear el disco duro.
- Una vez finalizado el proceso de formateo, reinicie el Historial de archivos.
- Se le preguntará si desea conservar la versión anterior del Historial de archivos.
- Seleccione No y cree una nueva copia de seguridad.
Si recibe un mensaje de error "Reconectar la unidad", debe formatear el disco duro externo utilizado para la copia de seguridad y crear la copia de seguridad nuevamente.
Formatear un disco duro externo borra permanentemente todos los archivos en ese disco duro externo. Por lo tanto, es posible que desee realizar una copia de seguridad de ciertos archivos. Para formatear un disco duro externo, siga los pasos anteriores.
Preguntas frecuentes
¿Por qué mi computadora dice "Vuelva a conectar la unidad"?
Este mensaje aparece si la unidad del historial de archivos se ha desconectado durante demasiado tiempo. Si realiza la copia de seguridad en una unidad externa (como una unidad USB), asegúrese de que esté conectada a su computadora. Si está realizando una copia de seguridad en una unidad de red, vaya a Configuración-> Actualización y seguridad-> Copia de seguridad y seleccione Red nuevamente.
¿Cómo vuelvo a conectar mi unidad en Windows 10?
- Abra la aplicación Configuración y vaya a Configuración-> Actualización y seguridad-> Copia de seguridad.
- Conecte su disco duro externo a su PC.
- En la aplicación Configuración, haga clic en "+" junto a "Agregar disco".
- El control deslizante para activar y desactivar aparecerá con el nuevo nombre "Hacer una copia de seguridad de mis archivos automáticamente".
¿Cómo vuelvo a conectar mi disco duro a mi computadora?
Conecte el cable USB al disco duro si aún no está conectado, y conecte el otro extremo a un puerto USB en la computadora. Conecte el otro extremo del cable USB a un puerto USB de la computadora. Una vez que el disco duro externo esté conectado a su computadora, el sistema operativo de su computadora debería reconocerlo automáticamente.
¿Por qué no se conecta mi disco duro?
Si el disco duro aún no funciona, desconecte el cable y pruebe con otro puerto USB. Es posible que este puerto no funcione correctamente o que el problema sea solo con su disco duro en particular. Si está conectado a un puerto USB 3.0, pruebe con el puerto USB 2.0. Si el dispositivo está conectado a un concentrador USB, intente conectarlo directamente a su computadora.

