Cómo reparar el problema de la pantalla negra con Discord Screen Share
Actualizado 2023 de enero: Deje de recibir mensajes de error y ralentice su sistema con nuestra herramienta de optimización. Consíguelo ahora en - > este enlace
- Descargue e instale la herramienta de reparación aquí.
- Deja que escanee tu computadora.
- La herramienta entonces repara tu computadora.
Cómo reparar el problema de la pantalla negra con Discord Screen Share
Discord es una aplicación de VoIP gratuita que es muy popular en la comunidad de jugadores. La mejor parte es que puede usar la web o una aplicación dedicada para tener chats de voz y video o enviar mensajes de texto a sus amigos del juego para crear una comunidad de juegos vibrante.
También puede usar la función de compartir pantalla de Discord para compartir su pantalla con otros jugadores. Si bien esta es una plataforma bastante sólida, pueden surgir algunos problemas al usar la función de compartir pantalla de Discord. En esta publicación de Techquack, la última entrega de nuestra serie de resolución de problemas, discutimos el problema de la pantalla negra con la pantalla compartida de Discord.
¿Que causa el error de pantalla negra de Discord Screen Share?

Notas importantes:
Ahora puede prevenir los problemas del PC utilizando esta herramienta, como la protección contra la pérdida de archivos y el malware. Además, es una excelente manera de optimizar su ordenador para obtener el máximo rendimiento. El programa corrige los errores más comunes que pueden ocurrir en los sistemas Windows con facilidad - no hay necesidad de horas de solución de problemas cuando se tiene la solución perfecta a su alcance:
- Paso 1: Descargar la herramienta de reparación y optimización de PC (Windows 11, 10, 8, 7, XP, Vista - Microsoft Gold Certified).
- Paso 2: Haga clic en "Start Scan" para encontrar los problemas del registro de Windows que podrían estar causando problemas en el PC.
- Paso 3: Haga clic en "Reparar todo" para solucionar todos los problemas.
Analizamos varios informes de usuarios para cubrir todas las posibles causas de que la pantalla compartida de Discord no funcione. Después de examinar la situación, descubrimos que las siguientes causas a menudo conducen a este problema:
Discrepancia de permisos: Resulta que una de las causas más comunes de este problema es la falta de coincidencia de permisos. Esto ocurre cuando el programa que intentas compartir con un compañero, ya sea un juego o algo más, y la aplicación Discord tienen permisos opuestos. Esto significa que uno de los programas (la aplicación que está intentando compartir o Discord) se está ejecutando con privilegios de administrador y el otro no. Este cambio es a menudo la razón por la que la pantalla compartida no funciona.
Modo de pantalla completa: Otra causa del problema es el modo de pantalla completa. Si ejecuta un programa (que desea compartir) en modo de pantalla completa, la pantalla compartida no funcionará. Tendrá que conformarse con el modo sin bordes o el modo de ventana de pantalla completa.
Utilice la opción de tecnología más nueva: En algunos casos, el problema puede estar relacionado con la configuración de voz y video en su Discord. Si está utilizando la opción "Use nuestra última tecnología para compartir pantalla", esto también podría estar causando el problema.
Espero que esto le ayude a comprender mejor el problema. Ahora pasemos a las soluciones que le ayudarán a deshacerse de este problema.
Cómo resolver el problema de la pantalla negra con Discord Screen Share
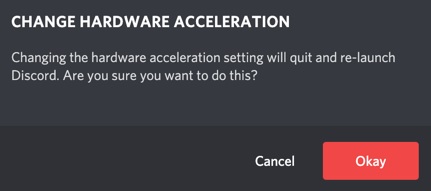
Activar / desactivar la aceleración de hardware
Cuando ejecuta una aplicación, generalmente usa el procesador de su computadora de forma predeterminada. Cuando realiza una tarea pesada, como compartir pantalla, su aplicación utiliza otros componentes de hardware en su PC para funcionar de manera eficiente.
Si tiene un buen hardware, activar la aceleración de hardware mejorará el rendimiento de su aplicación. Sin embargo, si su hardware es débil, esta característica puede causarle problemas.
Para ver si este es un problema importante, intente habilitar la aceleración de hardware en Discord mientras está apagado, o viceversa. He aquí cómo hacerlo:
- Inicie Discord, luego haga clic en el ícono de Configuración.
- Haga clic en Apariencia, si la aceleración de hardware está activada, apáguela o viceversa.
- Haga clic en Aceptar.
- Abre Discord nuevamente para ver si esto resolvió tu problema.
Reinstalar Discord
El problema de la pantalla negra de Discord puede ocurrir si la aplicación no está instalada correctamente en su computadora. Si este es el caso, reinstalar Discord debería solucionar el problema.
Realice los siguientes pasos:
- En su teclado, presione la tecla con el logotipo de Windows.
- Luego escriba Panel de control y haga clic en Panel de control.
- En Ver por, haga clic en Categoría y luego en Desinstalar programa.
- Haga clic con el botón derecho en Discord y luego haga clic en Desinstalar.
- En el teclado, presione la tecla del logotipo de Windows y R al mismo tiempo.
- Escriba% appdata%, luego presione OK.
- Elimina la carpeta Discord.
- En el teclado, presione la tecla del logotipo de Windows y R al mismo tiempo.
- Escriba% localappdata%, luego presione OK.
- Elimina la carpeta Discord.
- Descarga e instala Discord.
Actualizar el controlador de gráficos
Una de las causas más comunes de la pantalla negra de Discord es un controlador de gráficos defectuoso o desactualizado. Intente actualizar el controlador de gráficos y vea si esto resuelve el problema.
Puede actualizar el controlador manualmente, pero llevará algún tiempo. También puede actualizar el controlador del dispositivo con unos pocos clics utilizando un programa de actualización de controladores de terceros.
Un programa de actualización de controladores de terceros detectará automáticamente su sistema y encontrará los controladores adecuados para él. No necesita saber exactamente qué sistema está instalado en su computadora, no tiene que correr el riesgo de descargar e instalar el controlador incorrecto, y no tiene que preocuparse por cometer un error durante la instalación.
Actualizaciones de Discord
Discord lanza actualizaciones regularmente para corregir errores. Una actualización reciente puede estar impidiendo que Discord funcione correctamente y se necesita una nueva actualización para solucionar el problema. Por lo tanto, verifique si hay una actualización disponible.
- En su teclado, presione la tecla del logotipo de Windows y R al mismo tiempo para abrir el cuadro de diálogo Ejecutar.
- Escriba% localappdata% y haga clic en Aceptar.
- Haz doble clic en Discord.
- Haga doble clic en Update.exe y espere a que se complete el proceso de actualización.
- Reinicie Discord para verificar el problema.
¡Algunas de estas correcciones se encontraron gracias a la ayuda de TechSplat! ¡Eche un vistazo a su guía para obtener más ayuda!
Preguntas Frecuentes
¿Cómo soluciono el uso compartido de la pantalla negra en Discord?
- Ejecutar con privilegios de administrador.
- Desactive la opción "Usar la última tecnología".
- Desactiva la aceleración de hardware.
- Activa "Reducción de movimiento".
- Cambie al modo "Ventana / sin márgenes".
¿Por qué mi pantalla para compartir está negra?
Una pantalla negra al compartir su pantalla puede ser causada por una tarjeta de video con cambio automático de gráficos (como una tarjeta Nvidia). Abra el panel de control de Nvidia en el Panel de control de Windows. Haga clic en Administrar configuración 3D.
¿Por qué mi pantalla está negra cuando estoy transmitiendo en Discord?
Si usa Discord, es posible que obtenga una pantalla negra cuando intente transmitir juegos u otro contenido. Por lo general, esto se debe a los controladores de gráficos. Apague todos los programas innecesarios durante la transmisión. Limpia tu carpeta de caché de Discord.
¿Por qué la pantalla compartida no funciona en Discord?
Una configuración en la aplicación de escritorio Discord en Windows le da la opción de cambiar a la "última tecnología" de Discord para compartir la pantalla. Algunos usuarios informan que esto causa problemas con el uso compartido de la pantalla, incluido el parpadeo o una pantalla negra durante la transmisión.

