Cómo reparar el problema de 'Windows no pudo iniciar el servicio de audio de Windows en el equipo local' en Windows 10
Actualizado 2023 de enero: Deje de recibir mensajes de error y ralentice su sistema con nuestra herramienta de optimización. Consíguelo ahora en - > este enlace
- Descargue e instale la herramienta de reparación aquí.
- Deja que escanee tu computadora.
- La herramienta entonces repara tu computadora.
Si se encuentra con un problema de servicio de audio en el que aparece el mensaje de error "El servicio de audio de Windows no se ha podido iniciar en el equipo local" cuando intenta reproducir datos de audio en su equipo, no debe preocuparse.Sólo tienes que seguir las soluciones sugeridas en este artículo y el problema se resolverá muy rápidamente.Sin embargo, antes de pasar a soluciones más importantes, pruebe estos remedios más sencillos.
¿Cuál es el motivo de "Windows no pudo iniciar el servicio de audio de Windows en el equipo local"?
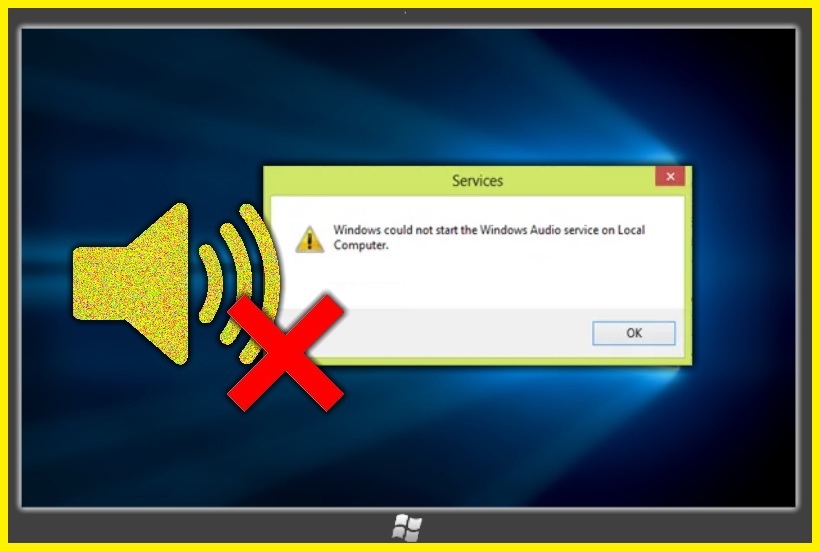
- La razón por la que ves la cruz roja en el control de volumen es que el servicio de audio de Windows se ha detenido.Los servicios de Windows proporcionan la funcionalidad a varios aspectos de su sistema operativo, y si el Servicio de Audio de Windows no está funcionando, no hay sonido en su sistema.
- Esto ocurre cuando el Servicio de Audio no tiene suficientes permisos para ejecutarse en su ordenador, lo que puede ser muy extraño.Como es un servicio del sistema, necesita los permisos adecuados para funcionar correctamente.Si se deniegan los permisos, el servicio no puede iniciarse y, como resultado, no habrá sonido en su sistema.
¿Cómo puedo solucionar el mensaje "Windows no pudo iniciar el servicio de audio de Windows en el equipo local"?
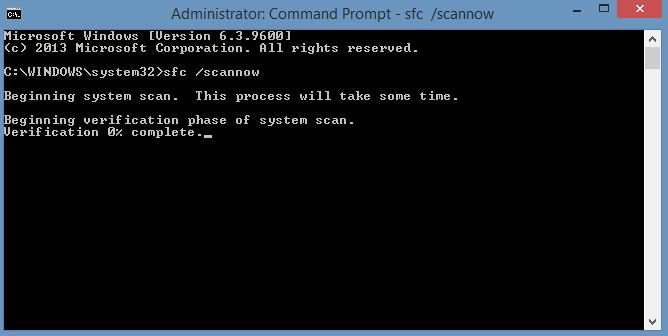
Iniciar una comprobación de los archivos del sistema
- Abra un símbolo del sistema como administrador.
- En la ventana del símbolo del sistema, escriba el comando sfc /scannow y pulse Intro para continuar.
- No cierre la ventana del símbolo del sistema hasta que aparezca un mensaje diciendo que el escaneo se ha completado al 100%.
- Una vez completados todos los pasos, reinicie su ordenador.
Añadir el servicio de audio de Windows a la lista de seguridad
Otra forma de solucionar el error en el que Windows no pudo iniciar los servicios de audio en el equipo local es añadir los servicios de audio de Windows a la lista segura.
- Abra un programa antivirus y busque los archivos relacionados con los servicios de audio de Windows y agréguelos a la lista segura.
- A continuación, reinicie su ordenador y compruebe si el error se ha solucionado.
Copiar la clave del registro
- Pulse la tecla Windows y la tecla R a la vez para abrir el cuadro de diálogo Ejecutar.
- A continuación, escriba Regedit en el cuadro y haga clic en Aceptar para continuar.
- En la ventana del editor del registro, vaya a HKEY_LOCAL_MACHINE\NSYSTEM\NControl actualSet\NServiciosAudiosrv.
- A continuación, haga clic en Archivo y seleccione Exportar para continuar.
- Copie la clave del registro en el ordenador correspondiente.
- Haga clic con el botón derecho del ratón en la clave del registro del ordenador afectado y seleccione Combinar para continuar.
- Reinicie el ordenador después de completar todos los pasos.
Preguntas frecuentes
¿Cómo puedo iniciar el Servicio de Audio de Windows en mi ordenador local?
- En la búsqueda de Windows, escriba Servicios y pulse Intro.
- Desplácese hasta Windows Audio y haga doble clic en él.
- En la nueva ventana, seleccione la pestaña Conexión.
- Marque la opción de cuenta local, y luego active la opción "Permitir que el servicio se comunique con el escritorio".
- Haga clic en el botón Aplicar y en Aceptar.
¿Cuál es la causa del mensaje de error "El servicio de audio de Windows no pudo iniciarse en el equipo local"?
Esto ocurre cuando el servicio de audio no tiene suficientes permisos para ejecutarse en tu ordenador, lo que puede ser muy extraño.Como es un servicio del sistema, necesita los permisos adecuados para funcionar correctamente.Si los permisos son denegados, el servicio no puede iniciarse y por lo tanto no hay sonido en su sistema.
Notas importantes:
Ahora puede prevenir los problemas del PC utilizando esta herramienta, como la protección contra la pérdida de archivos y el malware. Además, es una excelente manera de optimizar su ordenador para obtener el máximo rendimiento. El programa corrige los errores más comunes que pueden ocurrir en los sistemas Windows con facilidad - no hay necesidad de horas de solución de problemas cuando se tiene la solución perfecta a su alcance:
- Paso 1: Descargar la herramienta de reparación y optimización de PC (Windows 11, 10, 8, 7, XP, Vista - Microsoft Gold Certified).
- Paso 2: Haga clic en "Start Scan" para encontrar los problemas del registro de Windows que podrían estar causando problemas en el PC.
- Paso 3: Haga clic en "Reparar todo" para solucionar todos los problemas.
¿Cómo se inicia el comprobador de archivos del sistema?
- Abra un símbolo del sistema como administrador.
- En la ventana del símbolo del sistema, escriba el comando sfc /scannow y pulse Intro para continuar.
- No cierre la ventana del símbolo del sistema hasta que vea un mensaje que le indique que la comprobación se ha completado al 100%.
- Una vez completados todos los pasos, reinicie su ordenador.

