Cómo reparar el servicio de actualización de Windows que falta en Windows 10
Actualizado 2023 de enero: Deje de recibir mensajes de error y ralentice su sistema con nuestra herramienta de optimización. Consíguelo ahora en - > este enlace
- Descargue e instale la herramienta de reparación aquí.
- Deja que escanee tu computadora.
- La herramienta entonces repara tu computadora.
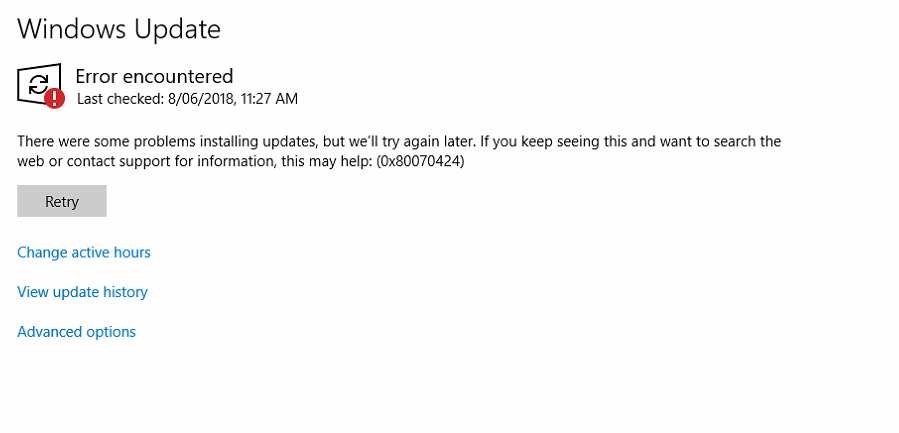
El servicio Windows Update se utiliza para actualizar su sistema Windows 10 a la última versión y es necesario porque transmite las actualizaciones necesarias para el sistema operativo. El servicio se gestiona a través del Service Manager. Sin embargo, algunos usuarios informan casos en los que el servicio Windows Update Center falta en services.msc en Windows 10. A veces, es posible que vea el código de error 0x80070424.
Aunque la razón principal es el archivo que falta, un usuario informó que parece haber sido eliminado por malware. Por lo tanto, se recomienda que realice un análisis completo del sistema en busca de virus antes de realizar los siguientes pasos de solución de problemas:
Ejecute el solucionador de problemas de Windows Update
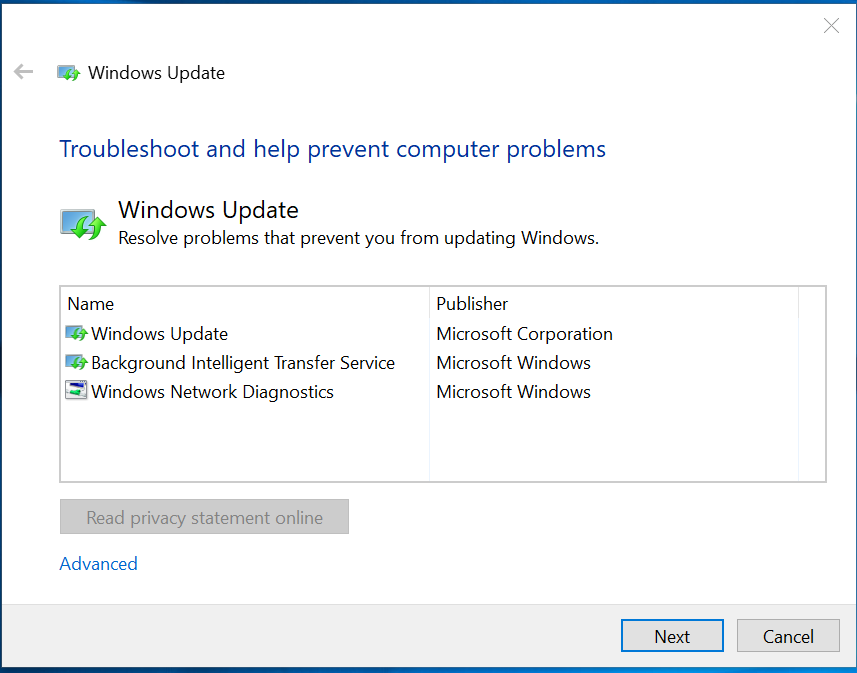
El solucionador de problemas de Windows Update Center puede resolver muchos problemas con las actualizaciones de Windows. Puede ser útil si encuentra un problema en el chat. El procedimiento para iniciar el solucionador de problemas de Windows Update es el siguiente:
- Haga clic en el botón Inicio y seleccione Configuración> Actualizaciones y seguridad> Solucionador de problemas.
- Seleccione y ejecute el Solucionador de problemas de Windows Update.
Corrija las corrupciones de Windows con las herramientas DISM y SFC
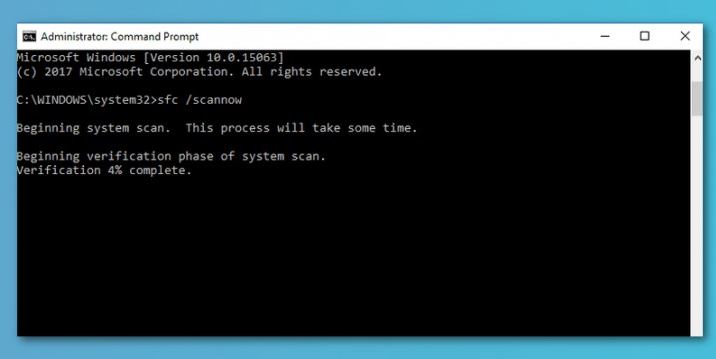
El siguiente método para resolver el problema del servicio Windows Update Center que falta en Windows 10 es reparar archivos de sistema dañados.
Notas importantes:
Ahora puede prevenir los problemas del PC utilizando esta herramienta, como la protección contra la pérdida de archivos y el malware. Además, es una excelente manera de optimizar su ordenador para obtener el máximo rendimiento. El programa corrige los errores más comunes que pueden ocurrir en los sistemas Windows con facilidad - no hay necesidad de horas de solución de problemas cuando se tiene la solución perfecta a su alcance:
- Paso 1: Descargar la herramienta de reparación y optimización de PC (Windows 11, 10, 8, 7, XP, Vista - Microsoft Gold Certified).
- Paso 2: Haga clic en "Start Scan" para encontrar los problemas del registro de Windows que podrían estar causando problemas en el PC.
- Paso 3: Haga clic en "Reparar todo" para solucionar todos los problemas.
- Abra un símbolo del sistema como administrador. Para hacer esto:
Por supuesto. En el cuadro de búsqueda, escriba: cmd o línea de comando.
б. Haga clic con el botón derecho en la línea de comando (resultado) y seleccione "Ejecutar como administrador". - En la ventana del símbolo del sistema, escriba el siguiente comando y presione Entrar:
Dism.exe/Online/Cleanup-Image/Restorehealth - sea paciente mientras DISM repara el almacén de componentes. Cuando se complete el proceso (se le debe notificar que el daño de la tienda de componentes ha sido reparado), ingrese este comando y presione Enter:
SFC/SCANNOW. - Reinicie su computadora después de que se complete el escaneo SFC .
- Intente actualizar el sistema nuevamente.
Restaurar claves de registro incorrectas o faltantes del sistema operativo

Requisito previo: otra computadora con la misma versión de Windows.
En la computadora de trabajo:
- abra el editor de registro: haga lo siguiente:
- Presione las teclas "Windows"+"R" simultáneamente para abrir la ventana EJECUTAR.
- En la ventana EJECUTAR que se abre, escriba: regedit
- Presione Intro.
Toque el signo más (+) en el panel izquierdo y navegue hasta esta subcarpeta:
HKEY_LOCAL_MACHINE\SYSTEM\CurrentControlSet\services\BITS
Haga clic con el botón derecho en la subcarpeta BITS y seleccione Exportar.
- Ingrese un nombre para el archivo exportado (por ejemplo, "BITS") y guárdelo en su escritorio.
- Luego navegue a esta subcarpeta:
HKEY_LOCAL_MACHINE\SYSTEM\CurrentControlSet\services\wuauserv
Haga clic derecho en la subcarpeta wuauserv y seleccione "Exportar".
- Ingrese un nombre para el archivo exportado (por ejemplo, "wuauserv") y guárdelo en su escritorio.
- Cierre el editor de registro.
- Copie los archivos de registro exportados a una unidad flash USB.
El servicio Windows Update o el servicio BITS (no especificado) no está disponible en la computadora.
- Inserte la unidad USB con los archivos de registro exportados en un puerto USB vacío.
- Haga doble clic en el archivo de registro BITS exportado (por ejemplo, BITS.reg) y permita que su información sea agregado al registro. *
- Haga doble clic en el archivo de registro wuauserv exportado (por ejemplo, "wuauserv" .reg ") y agregue su información al registro. * *
- * Nota. Si tiene problemas con la importación, inicie Windows en modo seguro e importe las claves.
- Reinicie la computadora.
- Verifique si Windows Update Center está funcionando.
¡Eso es todo! ¿Qué método funcionó para usted? Déjeme saber si esta guía lo ayudó dejando un comentario sobre su experiencia. Por favor, haga clic en Me gusta y comparta esta guía para ayudar a otros.

