Cómo reparar el servidor RPC no está disponible error de Outlook
Actualizado 2023 de enero: Deje de recibir mensajes de error y ralentice su sistema con nuestra herramienta de optimización. Consíguelo ahora en - > este enlace
- Descargue e instale la herramienta de reparación aquí.
- Deja que escanee tu computadora.
- La herramienta entonces repara tu computadora.
Muchos usuarios de Windows han informado que se enfrentan al servidor RPC como un error no disponible mientras usan la aplicación Outlook. Outlook es una aplicación de correo a través de la cual puede enviar o recibir correos electrónicos. La aplicación Outlook se usa principalmente en oficinas u otros lugares de trabajo porque funciona mejor para ellos. Recientemente, muchos usuarios se enfrentan al servidor RPC como un error no disponible mientras usan la aplicación. Este error no se encuentra solo en la aplicación Outlook, pero todos los usuarios de Windows también enfrentan este problema.
RPC significa Llamada a procedimiento remoto , que le ayuda a comunicar algunas aplicaciones que utilizará para comunicarse con otras aplicaciones que se ejecutan en la misma computadora. Este es uno de los errores más comunes que enfrentan muchos de los usuarios de Windows. Este no es un error peligroso que cause grandes problemas. Entonces, a continuación, le diremos los métodos para eliminar este error de Windows y también mientras usa la aplicación Outlook.
Método de reparación El servidor RPC no está disponible Error de Outlook
1. Verifique el Firewall de Windows
En primer lugar, debe confirmar que el servidor RPC puede comunicarse a través del Firewall de Windows. Por tanto, si desea comprobar que ha comunicado el cortafuegos con el servidor RPC, utilice las instrucciones que se proporcionan a continuación:
- Vaya a la barra de búsqueda de Windows y escriba Cortafuegos .
- Luego, seleccione Permitir una aplicación a través del Firewall de Windows.
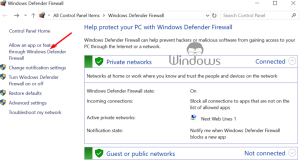
- Ahora haga clic en la opción Cambiar configuración .
- A partir de ahí, debes asegurarte de que Asistencia remota esté marcada tanto en redes públicas como privadas.
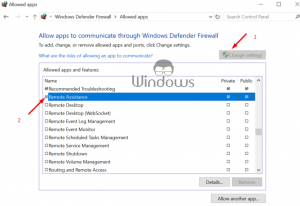
- Ahora haga clic en el botón Aceptar para confirmar la configuración y reiniciar la PC.
Ahora compruebe que el problema se resolverá desde Windows.
Notas importantes:
Ahora puede prevenir los problemas del PC utilizando esta herramienta, como la protección contra la pérdida de archivos y el malware. Además, es una excelente manera de optimizar su ordenador para obtener el máximo rendimiento. El programa corrige los errores más comunes que pueden ocurrir en los sistemas Windows con facilidad - no hay necesidad de horas de solución de problemas cuando se tiene la solución perfecta a su alcance:
- Paso 1: Descargar la herramienta de reparación y optimización de PC (Windows 11, 10, 8, 7, XP, Vista - Microsoft Gold Certified).
- Paso 2: Haga clic en "Start Scan" para encontrar los problemas del registro de Windows que podrían estar causando problemas en el PC.
- Paso 3: Haga clic en "Reparar todo" para solucionar todos los problemas.
2. Compruebe que los servicios relacionados con RPC se estén ejecutando
Para corregir este error, debe asegurarse de que todos los servicios RPC se estén ejecutando en su Windows. A veces, Windows apaga estos servicios, por eso aparece este error. Entonces, para verificar o habilitar los servicios RPC, debe seguir las instrucciones que se dan a continuación:
- Primero, presione la tecla de Windows+R para abrir la línea de comando Ejecutar.
- Luego escriba Services.msc y haga clic en el botón Aceptar.
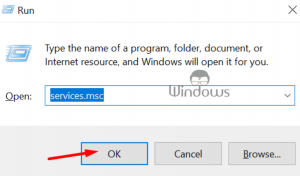
- Después de eso, debe encontrar estos servicios y asegurarse de que estén habilitados y ejecutándose en Windows.
Llamada a procedimiento remoto Localizador
Administrador de conexión de acceso remoto
Administrador de conexión automática de acceso remoto .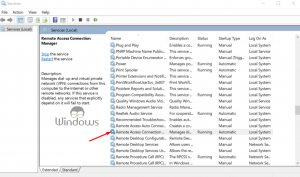
- Después de habilitar, abra cada uno de estos servicios por separado y configure el Tipo de inicio en Automático desde allí.
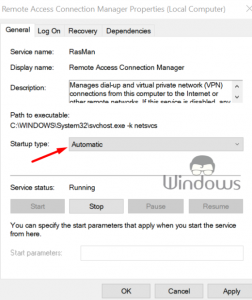
3. Limpiar DNS
Después de hacer el método superior, ahora verifique los servicios que se están ejecutando en segundo plano. Para hacer eso, debes limpiar el DNS y renovar la IP. Muchos usuarios han informado al vaciar el DNS que han resuelto el error del servidor PRC de la aplicación Outlook. Siga los pasos a continuación para limpiar el DNS y renovar la IP.
Vaya a la barra de búsqueda de Windows y escriba CMD.
Luego, haga clic con el botón derecho en el símbolo del sistema y ejecútelo como administrador.
Ahora escriba las siguientes entradas en la línea de comando y presione enter después de cada una de ellas.
ipconfig /flushdns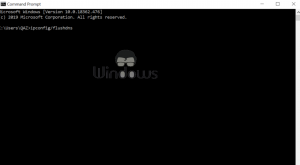
ipconfig/registerdns
ipconfig/release
ipconfig/renovar
reinicio de netsh winsock
Por fin, reinicie su PC y verifique que el problema esté resuelto.
4. Reparar Outlook
Si el método superior no funciona para usted, intente reparar la aplicación Outlook. Muchos usuarios han solucionado el error de Outlook del servidor RPC no disponible reparando la aplicación. Para reparar la aplicación de Outlook, siga cuidadosamente los pasos a continuación.
- En primer lugar, abra el Panel de control.
- Luego, seleccione Agregar o quitar programas desde allí.
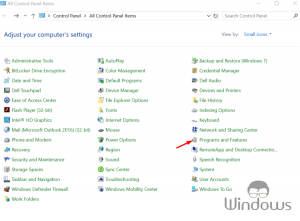
- Ahora haga clic en la oficina y seleccione Cambiar.
- Desde allí, elija la opción Reair.
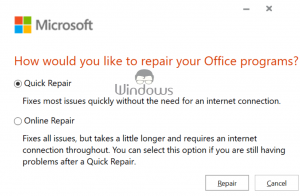
Después de reparar la aplicación de Outlook, verifique si el servidor RPC no está disponible, se solucionó el error.
Esperamos que, siguiendo estos métodos, puedan eliminar el servidor RPC. Es un error no disponible de la aplicación Outlook y Windows. Si tiene preguntas o desea dar una sugerencia, comuníquese conenvíenos un mensaje en la sección de comentarios a continuación.

