Cómo reparar el tiempo de espera del controlador AMD en Windows 10
Actualizado 2023 de enero: Deje de recibir mensajes de error y ralentice su sistema con nuestra herramienta de optimización. Consíguelo ahora en - > este enlace
- Descargue e instale la herramienta de reparación aquí.
- Deja que escanee tu computadora.
- La herramienta entonces repara tu computadora.
¿Qué es el error "Se ha producido el tiempo de espera del controlador AMD" en Windows 10?
En esta publicación, vamos a discutir sobre 'Cómo reparar el error de tiempo de espera del controlador AMD en Windows 10 - Windows 11'. Se le guiará con pasos/métodos sencillos para resolver el problema. Empecemos la discusión.
Error 'Se ha producido el tiempo de espera del controlador AMD': Es un problema común de Windows que generalmente ocurre cuando inicia su computadora o después de un arranque exitoso en el escritorio de Windows. Este problema se produjo en Windows 10: dispositivos basados en el sistema operativo Windows 11 con el controlador de la tarjeta gráfica AMD instalado, por lo que en el curso del uso normal de la computadora o durante los juegos, de repente, la pantalla de la PC con Windows se vuelve negra y luego se vuelve a cargar y muestra 'Tiempo de espera del controlador AMD ha ocurrido 'error. Echemos un vistazo al mensaje de error.
“Herramienta de informe de errores de AMD
Detectamos que se ha producido un tiempo de espera del controlador en su sistema. Se ha generado un informe de errores. Este informe podría ayudar a AMD a encontrar una solución. ¿Le gustaría reportar este problema?
Notas importantes:
Ahora puede prevenir los problemas del PC utilizando esta herramienta, como la protección contra la pérdida de archivos y el malware. Además, es una excelente manera de optimizar su ordenador para obtener el máximo rendimiento. El programa corrige los errores más comunes que pueden ocurrir en los sistemas Windows con facilidad - no hay necesidad de horas de solución de problemas cuando se tiene la solución perfecta a su alcance:
- Paso 1: Descargar la herramienta de reparación y optimización de PC (Windows 11, 10, 8, 7, XP, Vista - Microsoft Gold Certified).
- Paso 2: Haga clic en "Start Scan" para encontrar los problemas del registro de Windows que podrían estar causando problemas en el PC.
- Paso 3: Haga clic en "Reparar todo" para solucionar todos los problemas.
Este error generalmente aparece cuando su computadora con Windows 10 - Windows 11 arranca con éxito en el escritorio de Windows - aparece una ventana emergente de Informe de errores de AMD en su pantalla. Puede haber varias razones detrás del problema, incluido el controlador de la tarjeta gráfica AMD dañado/desactualizado o incompatible, el sistema operativo Windows desactualizado, el overclocking/sobrecalentamiento inestable, el problema con el hardware y otros problemas del sistema. Debe asegurarse de que el controlador de la tarjeta gráfica AMD esté correctamente instalado y actualizado en la computadora. En este caso, es necesaria la actualización del controlador de la tarjeta gráfica AMD.
Este error también puede ocurrir debido a una configuración incorrecta de la configuración de AMD Radeon en su computadora con Windows. Puede configurar y corregir la configuración de AMD Radeon para solucionar el problema. Es posible resolver el problema con nuestras instrucciones para hacerlo. Vamos por la solución.
¿Cómo reparar el error de tiempo de espera del controlador AMD en Windows 10 - Windows 11?
Método 1: Solucione el error 'Se ha producido el tiempo de espera del controlador AMD' con la 'Herramienta de reparación de PC'
'PC Repair Tool' es una forma fácil y rápida de encontrar y reparar errores BSOD, errores DLL, errores EXE, problemas con programas/aplicaciones, problemas con malware o virus, archivos del sistema o problemas de registro y otros problemas del sistema con solo unos pocos clics.
Descargar herramienta de reparación de PC
Método 2: actualizar el sistema operativo Windows 10
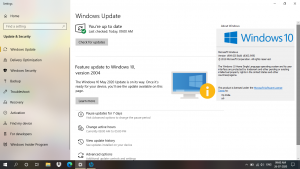
Actualizar el sistema operativo Windows 10 a la última versión puede resolver cualquier problema en la computadora. Intentemos.
Paso 1: abra la aplicación 'Configuración' en Windows 10 a través del cuadro de búsqueda de Windows y vaya a 'Actualización y seguridad> Actualización de Windows' y haga clic en el botón 'Buscar actualizaciones'
Paso 2: descargue e instale las actualizaciones disponibles en la computadora y, una vez actualizadas, reinicie su computadora y verifique si el problema está resuelto.
Método 3: deshabilite y vuelva a habilitar el controlador de la tarjeta gráfica AMD
Paso 1: abra el 'Administrador de dispositivos' en una PC con Windows a través del cuadro de búsqueda de Windows y expanda la categoría 'Adaptadores de pantalla'
Paso 2: Haga clic con el botón derecho en el controlador de su tarjeta gráfica AMD y seleccione 'Desactivar dispositivo' para desactivarlo y, después de unos segundos, haga clic con el botón derecho en él nuevamente y seleccione 'Habilitar dispositivo' para reiniciar el controlador de la tarjeta gráfica AMD.
Paso 3: Una vez hecho esto, reinicie su computadora y verifique si funciona.
Método 4: actualice el controlador de la tarjeta gráfica AMD

Actualizar el controlador de la tarjeta gráfica a la última versión de actualización puede resolver el problema. Intentemos.
Paso 1: abra el 'Administrador de dispositivos' usando el método anterior y expanda la categoría 'Adaptadores de pantalla'
Paso 2: haga clic derecho en el controlador de su tarjeta gráfica AMD y seleccione 'Actualizar controlador', y siga las instrucciones en pantalla para finalizar la actualización y, una vez actualizada, reinicie su computadora y verifique si el problema está resuelto.
Descargue o reinstale la actualización del controlador de la tarjeta gráfica AMD en Windows 10 - Windows 11 [Automáticamente]
También puede obtener las actualizaciones más recientes para todos los controladores de Windows, incluido el controlador de la tarjeta gráfica AMD, utilizando la Herramienta de actualización automática del controlador. Puede obtener esta herramienta a través del botón/enlace a continuación.
Obtenga la herramienta de actualización automática de controladores
Método 5: cambiar el plan de energía y ajustar los efectos visuales
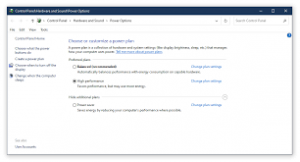
Paso 1: escriba 'Plan de energía' en el cuadro de búsqueda de Windows y abra la ventana 'Configuración de energía y suspensión'. En la ventana abierta, haga clic en 'Configuración de energía adicional' en el panel derecho
Paso 2: en la siguiente ventana, seleccione el botón de opción 'Alto rendimiento' y guarde los cambios
Paso 3: Ahora, abra el 'Panel de control' y vaya a 'Sistema> Configuración avanzada del sistema> Pestaña avanzada de ritos propios del sistema> Configuración de rendimiento> Efectos visuales', y seleccione ajustar para obtener el mejor rendimiento y haga clic en 'Aplicar' y salga. Una vez hecho esto, compruebe si el problema está resuelto.
Método 6: aumentar la memoria virtual
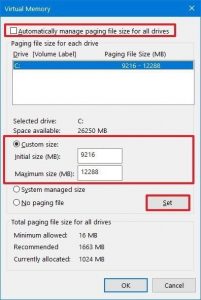
Una forma posible de solucionar el problema es aumentar la memoria virtual.
Paso 1: Abra el 'Panel de control' y vaya a 'Sistema > Sistema avanzado > Ver configuración avanzada del sistema'
Paso 2: en Propiedades del sistema, haga clic en la pestaña Avanzado
Paso 3: en la sección Rendimiento, haga clic en el botón Configuración
Paso 4: Se abrirán las opciones de rendimiento. Haga clic en la pestaña Avanzado
Paso 5: Aquí, en Memoria virtual, seleccione Cambiar
Paso 6: desmarque Administrar automáticamente el tamaño del archivo de paginación para todas las unidades
Paso 7: Resalte la unidad del sistema de Windows
Paso 8: Seleccione Tamaño personalizado
Paso 9: cambie el valor de tamaño inicial y el valor de tamaño máximo a un valor más alto
Paso 10: Haga clic en Establecer
Paso 11: finalmente, haga clic en Aplicar/Aceptar hasta el final.
Método 7: cambiar la frecuencia de actualización de la pantalla
Paso 1: abra la aplicación 'Configuración' en Windows 10 y vaya a 'Sistema> Pantalla> Pantalla avanzada'
Paso 2: busque la configuración 'Elegir una frecuencia de actualización' y seleccione la que prefiera en el menú del escritorio. Una vez hecho esto, comprueba si te funciona.
Método 8: deshabilite el 'Inicio rápido'
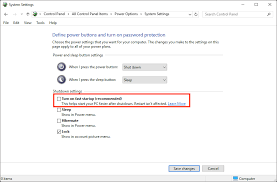
Paso 1: abra 'Opciones de energía' en Windows 10 a través del cuadro de búsqueda de Windows y haga clic en 'Elegir lo que hacen los botones de encendido'
Paso 2: Anule la selección de la casilla de verificación 'Activar inicio rápido (recomendado)' y haga clic en el botón 'Aceptar' para guardar los cambios y comprobar si se ha resuelto el problema.
Método 9: Deshabilitar 'Informes de problemas del controlador AMD'
Paso 1: Abra el 'Software AMD Adrenaline' en una computadora con Windows y vaya a 'Configuración'
Paso 2: Mueva el botón de 'Informes de problemas' a 'APAGADO' y reinicie su computadora y verifique si funciona para usted.
Método 10: borrar el caché del sombreador de la tarjeta AMD
La memoria caché de sombreadores de las tarjetas AMD se utiliza para aumentar los tiempos de carga de los juegos mediante la compilación y el almacenamiento de sombreadores de juegos de uso frecuente, en lugar de tener que generar los sombreadores cada vez que se inicia un juego. Sin embargo, si la memoria caché del sombreador de la tarjeta está dañada o dañada, puede causar problemas. Puede borrar el caché del sombreador de la tarjeta AMD para solucionar el problema.
Paso 1: Abra la 'Aplicación AMD Adrenalin' y vaya a 'Configuración > Gráficos > Restablecer' en el frente de 'Shader Cache'
Paso 2: confirme el proceso de restablecimiento y, una vez hecho esto, verifique si el problema se resolvió.
Método 11: deshabilite FreeSync y Virtual Super Resolution en la configuración de AMD
Paso 1: abra 'AMD Radeon Settins' y haga clic en la pestaña 'Display' y seleccione la pantalla
Paso 2: Mueva el botón de AMD FreeSync y la opción Virtual Super Resolution a APAGADO y verifique si funciona
Método 12: Edite la configuración de frecuencia y voltaje de la tarjeta AMD
Paso 1: abra el software 'AMD Radeon' y vaya a 'Rendimiento> Manual> Configuración de GPU> Control avanzado'
Paso 2: Establezca 'Frecuencia máxima de GPU en 2 veces menor' y aplique los cambios, y verifique si funciona para usted.
Método 13: aumentar el límite de potencia de la tarjeta AMD
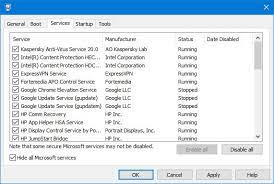
Paso 1: Abra el software 'AMD Radeon' y haga clic en 'Rendimiento > Ajuste > Manual'
Paso 2: habilite el 'Ajuste de potencia' y aumente el 'Límite de potencia' en un '50%'
Paso 3: Guarde los cambios y reinicie su computadora y verifique si funciona para usted.
Método 14: Encuentra el ventilador de Tune System
Paso 1: Abra el software 'AMD Radeon' y haga clic en 'Rendimiento > Ajuste' y habilite 'Ajuste del ventilador'
Paso 2: Aumente la 'Temperatura máxima del ventilador' a '100 grados', guarde los cambios y verifique si funciona
Método 15: modificar la configuración del registro
Paso 1: presione la tecla de Windows + R para invocar el cuadro de diálogo Ejecutar.
Paso 2: en el cuadro de diálogo Ejecutar, escriba regedit y presione Entrar para abrir el Editor del Registro.
Paso 3: navegue o salte a la ruta de la clave de registro a continuación:
Computadora\HKEY_LOCAL_MACHINE\SYSTEM\CurrentControlSet\Control\GraphicsDrivers
Paso 4: en la ubicación, haga clic derecho en el espacio en blanco en el panel derecho y luego seleccione Nuevo> Valor DWORD (32 bits) para crear la clave de registro y luego cambie el nombre de la clave como TdrDelay y presione Entrar.
Paso 5: Haga doble clic en la nueva entrada para editar sus propiedades.
Paso 6: Ingrese 8 o 30 en el campo de datos Valor.
Paso 7: Haga clic en Aceptar o presione Entrar para guardar el cambio.
Paso 8: nuevamente, haga clic con el botón derecho en el espacio en blanco en el panel derecho y luego seleccione Nuevo> Valor QWORD (64 bits) para crear la clave de registro y luego cambie el nombre de la clave como TdrDelay y presione Entrar.
Paso 9: Ingrese 8 o 30 en el campo de datos Valor.
Paso 10: Haga clic en Aceptar o presione Entrar para guardar el cambio. Una vez hecho esto, reinicie su computadora y verifique si funciona
Método 16: restablecer Windows 10
Si el problema persiste, puede intentar solucionarlo realizando la operación de reinicio de Windows 10.
Paso 1: abra la aplicación 'Configuración' y vaya a 'Actualización y seguridad> Recuperación> Restablecer esta PC' y haga clic en el botón 'Comenzar'
Paso 2: siga las instrucciones en pantalla para terminar de restablecer y verifique si el problema se resolvió.
En resumen
Estoy seguro de que esta publicación te ayudó en Cómo reparar el error de tiempo de espera del controlador AMD en Windows 10 - Windows 11 con varios pasos/métodos sencillos. Puede leer y seguir nuestras instrucciones para hacerlo. Eso es todo. Para cualquier sugerencia o consulta, escriba en el cuadro de cometa a continuación.

