Cómo reparar fallos de Photoshop al imprimir en Windows 10
Actualizado 2023 de enero: Deje de recibir mensajes de error y ralentice su sistema con nuestra herramienta de optimización. Consíguelo ahora en - > este enlace
- Descargue e instale la herramienta de reparación aquí.
- Deja que escanee tu computadora.
- La herramienta entonces repara tu computadora.
Cómo reparar fallos de Photoshop al imprimir en Windows 10
Por qué usas Photoshop no es lo más importante. Lo más importante es que tienes un programa completamente funcional que puede hacer todo lo que se espera de él. Desafortunadamente, como siempre cuando se trata de software, también debe hablar sobre errores y problemas. Y una gran plataforma como Photoshop está en constante evolución. El equipo de Adobe intenta constantemente mejorar su programa, agregando nuevas funciones y capacidades. No es raro encontrar problemas con el software.
Este error es bastante común y afecta a una amplia gama de usuarios que utilizan el sistema operativo Windows 10. El comportamiento es realmente muy simple: Photoshop se congela cuando se requiere una operación de impresión. En pocas palabras, puede usar su programa normalmente sin ningún problema, pero cuando intenta imprimir su trabajo, todo el sistema falla. Esto es molesto porque no puede verificar su trabajo correctamente sin imprimirlo todo; Además, no puede mostrar sus proyectos si las imágenes modificadas no se pueden imprimir desde su computadora o computadora portátil.
En la mayoría de los casos, la función de impresión no funciona después de instalar una nueva actualización de Windows 10 o después de actualizar a un sistema Windows anterior como Windows 7 o Windows 8 / 8.1. Por supuesto, el mismo mal funcionamiento también puede ocurrir inesperadamente, sin razón aparente. La clave es actuar de forma rápida e inteligente para corregir los fallos de impresión de Photoshop.
Notas importantes:
Ahora puede prevenir los problemas del PC utilizando esta herramienta, como la protección contra la pérdida de archivos y el malware. Además, es una excelente manera de optimizar su ordenador para obtener el máximo rendimiento. El programa corrige los errores más comunes que pueden ocurrir en los sistemas Windows con facilidad - no hay necesidad de horas de solución de problemas cuando se tiene la solución perfecta a su alcance:
- Paso 1: Descargar la herramienta de reparación y optimización de PC (Windows 11, 10, 8, 7, XP, Vista - Microsoft Gold Certified).
- Paso 2: Haga clic en "Start Scan" para encontrar los problemas del registro de Windows que podrían estar causando problemas en el PC.
- Paso 3: Haga clic en "Reparar todo" para solucionar todos los problemas.
¿Qué causa que Photoshop se bloquee al imprimir en Windows 10?

Lo más probable es que el problema esté relacionado con un archivo de sistema dañado que interfiere con el servicio de impresión o afecta algunas de las dependencias utilizadas por la aplicación de Adobe. Lo más probable es que obtenga otro error cuando intente imprimir de la forma habitual (fuera de Photoshop).
Sin embargo, el problema también puede ser causado por Photoshop. En PhtoshopCC 2015 y versiones anteriores, este problema a menudo se debe a un almacenamiento en caché deficiente de los datos en Configuración (la carpeta Configuración). En este caso, puede resolver el problema restableciendo la carpeta de ajustes preestablecidos / configuraciones.
En algunos casos raros, un archivo de sistema dañado también puede ser la causa de la falla de impresión de Photoshop. En este caso, es posible que pueda resolver el problema por completo realizando un escaneo DISM y SFC.
Como han confirmado varios usuarios afectados, este problema también puede deberse a una falla en el servicio de cola de impresión. En la mayoría de los casos, las fallas ocurren porque el servicio de cola de impresión está bloqueado en un estado suspendido y ya no funciona como puente.
Otro escenario posible que puede hacer que Photoshop falle al procesar un trabajo de impresión es que los puertos de impresora involucrados en el proceso no coincidan. Algunos usuarios que han encontrado el mismo problema han confirmado que pudieron resolverlo reinstalando todos los controladores de impresora (genéricos o especiales).
¿Cómo solucionar los fallos de Photoshop al imprimir en Windows 10?
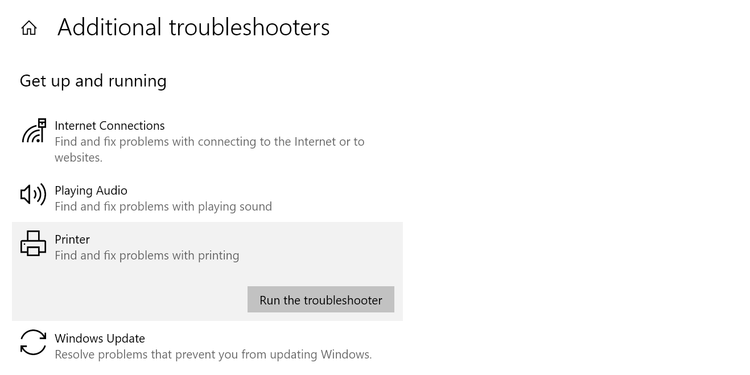
Utilice el solucionador de problemas de la impresora en Windows 10
- Inicie la aplicación Configuración presionando Windows + I al mismo tiempo.
- En Configuración, haga clic en Actualización y seguridad en la parte inferior.
- Seleccione Solución de problemas en la barra lateral izquierda.
- En la barra lateral derecha, haga clic en Solución de problemas avanzada.
- En la siguiente pantalla, busque Impresoras y haga clic en ella.
- Haga clic en Ejecutar solucionador de problemas.
- Espere a que el solucionador de problemas encuentre y resuelva los problemas de la impresora.
Reemplazo del disco temporal de Photoshop
- Abra el menú Inicio, busque Photoshop y abra la aplicación en los resultados de búsqueda. No hagas clic en él todavía.
- Mientras mantiene presionadas las teclas Ctrl + Alt en su teclado, haga clic en Photoshop en el menú Inicio.
- Photoshop le preguntará qué disco duro desea utilizar como unidad de codificación.
- Haga clic en el menú desplegable junto a Primero y seleccione un disco duro disponible en su PC. Luego haga clic en Aceptar.
Reinicia tu computadora
Esto restablecerá muchas de las configuraciones temporales de su computadora y puede resolver su problema.
- Para hacer esto, abra el menú Inicio, haga clic en el icono de encendido y seleccione Reiniciar.
- Cuando su computadora se reinicie, abra Photoshop y vea si puede imprimir la foto.
Elimina las impresoras no deseadas de tu computadora
- Abra la aplicación Configuración presionando las teclas Windows + I al mismo tiempo.
- En la pantalla Configuración, seleccione Dispositivos.
- Haga clic en Impresoras y escáneres en la barra lateral izquierda.
- En la barra lateral derecha, busque la impresora que no está utilizando.
- Haga clic en la impresora y seleccione Eliminar dispositivo.
- Cuando se le solicite, seleccione Sí para eliminar la impresora seleccionada.
Reinicie el servicio de cola de impresión
- Presione Windows + R para abrir Ejecutar, escriba services.MSC en Ejecutar y presione Entrar.
- En la ventana Servicios, busque el elemento Administrador de trabajos de impresión y haga doble clic en él.
- Haga clic en Detener para detener el servicio.
- Espere aproximadamente medio minuto y luego haga clic en Iniciar para reiniciar el servicio.
Preguntas Frecuentes
¿Por qué se bloquea Photoshop cuando intento imprimir?
El error se debe a un archivo de preferencias dañado en Photoshop. Puede eliminar PS, incluidos sus ajustes preestablecidos, o hacer que PS cree un nuevo archivo de ajustes preestablecidos. Puede hacer esto presionando Ctrl + Alt + Shift inmediatamente después de iniciar PS.
¿Cómo puedo evitar que Photoshop se bloquee al imprimir?
- Reinicie el sistema y la impresora.
- Imprima una página de prueba desde la impresora para asegurarse de que no haya problemas de hardware.
- Imprima un archivo de texto simple desde una aplicación como el Bloc de notas.
- Borre la cola de impresión e intente imprimir.
¿Por qué mi Photoshop sigue fallando?
Si Photoshop sigue fallando mientras trabaja, es un problema muy frustrante. Es posible que no tenga suficiente memoria o espacio en su computadora para ejecutar Photoshop, lo que hace que se bloquee. O el controlador de gráficos necesita más tiempo para procesarse.
¿Cómo restablezco la configuración de impresión en Photoshop?
Presione la barra espaciadora en su teclado antes de hacer clic en Archivo -> Imprimir. Esto restablece la configuración de la impresora que se escribió en la imagen.

