Cómo reparar la cámara portátil no funciona en Windows 10
Actualizado 2023 de enero: Deje de recibir mensajes de error y ralentice su sistema con nuestra herramienta de optimización. Consíguelo ahora en - > este enlace
- Descargue e instale la herramienta de reparación aquí.
- Deja que escanee tu computadora.
- La herramienta entonces repara tu computadora.
En el punto en que su cámara no está funcionando en Windows 10, puede ser que los controladores estén ausentes después de una actualización en curso. También es concebible que su programa de infección del enemigo esté obstaculizando la cámara o su configuración de seguridad, no permita el acceso de la cámara para algunas aplicaciones.
Algunos clientes han detallado que la cámara en su estación de trabajo no funciona después del movimiento hasta Windows 10. Afortunadamente, tenemos varias respuestas a este problema, y confío en que sean útiles para usted, en caso de que usted 'Refronbar este problema, también.
Antes de trabajar a través de los arreglos potenciales registrados aquí, considere un reinicio del marco. En el caso de que, por ejemplo, la aplicación de la cámara no funciona después de que Windows 10 se reanuda desde el resto, reinicie Windows y, después revive la aplicación de la cámara.
Cómo reparar la cámara portátil que no funciona en Windows 10
Cargar BIOS predeterminados:
Lo primero que vamos a intentar es apilar los valores predeterminados del BIOS, siempre que algo se destruya en su BIOS, algunos gadgets, incluidas las cámaras, probablemente no van a funcionar. Para apilar los valores predeterminados del BIOS, persigue estos medios:
Notas importantes:
Ahora puede prevenir los problemas del PC utilizando esta herramienta, como la protección contra la pérdida de archivos y el malware. Además, es una excelente manera de optimizar su ordenador para obtener el máximo rendimiento. El programa corrige los errores más comunes que pueden ocurrir en los sistemas Windows con facilidad - no hay necesidad de horas de solución de problemas cuando se tiene la solución perfecta a su alcance:
- Paso 1: Descargar la herramienta de reparación y optimización de PC (Windows 11, 10, 8, 7, XP, Vista - Microsoft Gold Certified).
- Paso 2: Haga clic en "Start Scan" para encontrar los problemas del registro de Windows que podrían estar causando problemas en el PC.
- Paso 3: Haga clic en "Reparar todo" para solucionar todos los problemas.
- Reinicie su PC
- En la siguiente puesta en marcha, ingrese la configuración del BIOS (puede hacerlo típicamente presionando DEL, sin embargo, depende de la PC)
- Descubra la carga BIOS por defecto alternativa y presione ENTER (normalmente está en la pestaña de salida, sin embargo, en la posibilidad de apagado de que su BIOS sea extraordinario, busquelo en diferentes pestañas)
- Actualmente vuelva a iniciar sesión en su PC y verifique si la cámara funciona ahora
Reinstalar los controladores de la cámara
Lo siguiente que vamos a intentar, y probablemente la disposición más evidente de este artículo es reinstalar los controladores de la cámara en su PC. En la posibilidad de apagado de que no sepa cómo hacerlo, haga el acompañamiento:
- Ve a buscar, escriba el administrador de dispositivos y abra el administrador de dispositivos
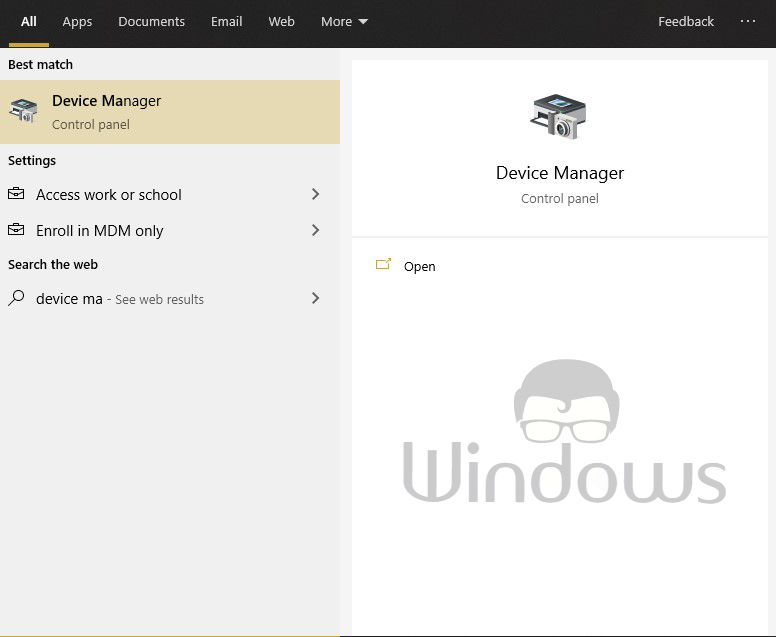
- Expandir la cámara, y haga clic con el botón derecho en su cámara
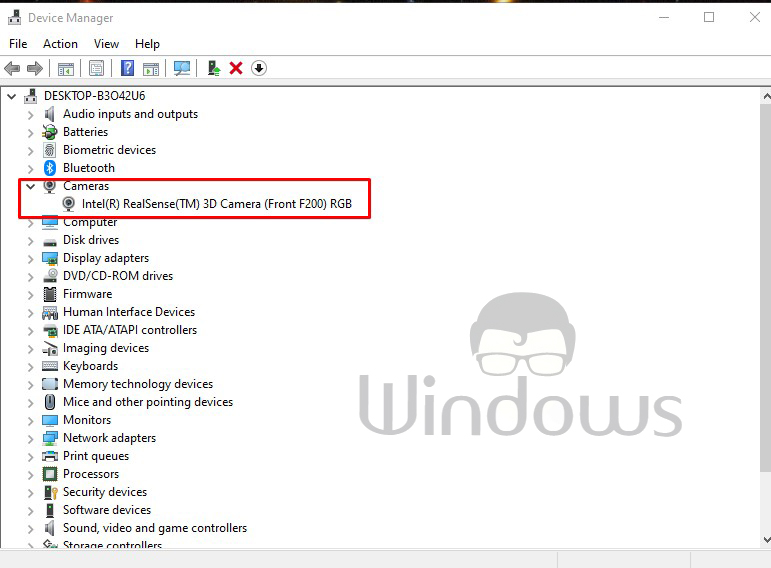
- Pick Update Driver, y si hay actualizaciones, permita que el instalador complete el proceso de actualización.
- Reinicie su PC, y compruebe si la cámara funciona ahora
- También puede ir al sitio del fabricante de su PC y buscar controladores para su cámara.
CAMBIAR EL REGISTRO:
Lo siguiente que vamos a intentar es expulsar a Botsfilters y Upperfilters registros de su bóveda, para hacer que su trabajo de imágenes de imágenes. Aquí hay en realidad lo que tienes que hacer:
- Reinicie su PC y ingrese el modo seguro
- Explore a C: WindowsSystem32Drivers, y cambie el nombre del documento lvmvdrv.sys to lvmvdrv.sys.backup (si no hay tal registro, eso está bien, simplemente muévase a la etapa posterior)
- Actualmente, abra el Editor del Registro (vaya a Buscar, escriba Regedit y presione ENTER) y explore a la forma adjunta:
hkey_local_machinesystemcurrentcontrolsetcontrolclass {6bdd1fc6-810f-11d0-bec7-08002be2092f}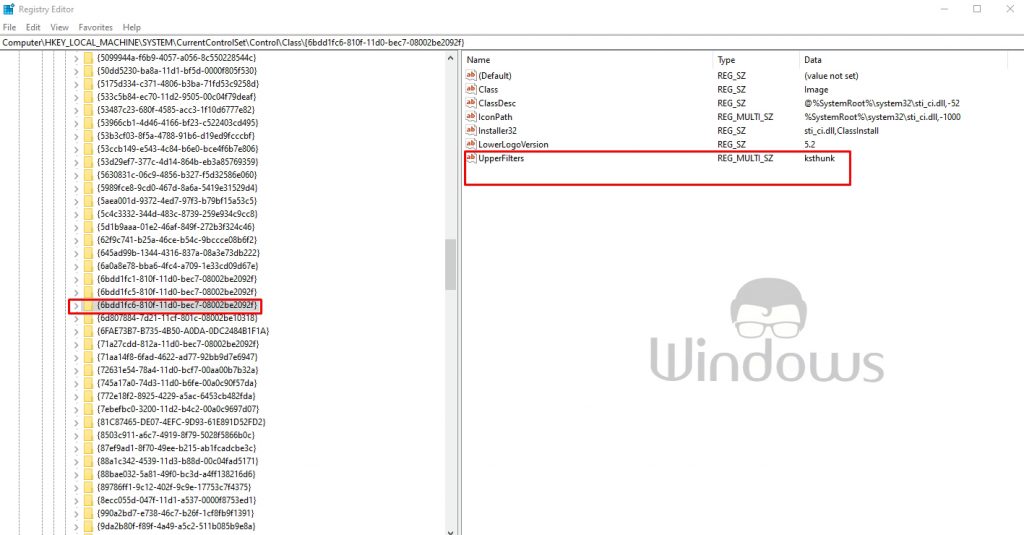
- primero primero, haga una copia de seguridad de ese registro.
Haga clic con el botón derecho en {6bdd1fc6-810f-11d0-bec7-08002be2092f}, seleccione Exportar y organizarlo en el área protegida - En la actualidad, cuando hicimos una copia de seguridad de esta carpeta de registro, haga clic con el botón derecho en BajaFilters o Upperfilters en el lado correcto de la pantalla, y borrarlo (para mi situación, no tuve infiltros más bajos, solo blusfilters, así que borré a Upperfilters como era)
- Reinicie su sistema, y verifique si su cámara está funcionando ahora (si algo resulta mal, tiene un refuerzo del sobre de la biblioteca, así que simplemente ábralo, y apilará la bóveda predeterminada ESTEEMS)
Por último, pero no un paso recomendado, vuelva a instalar Windows 10
En el caso de nada más Aide, y realmente necesita utilizar su cámara, puede intentar reinstalar su marco de trabajo de Windows 10. Lo que sea, antes de que haga algo, haga un refuerzo de sus registros, a la luz del hecho de que algo más, en el caso de que cometa un error, perderá todo. Obviamente, las opciones de restablecimiento de Windows 10 le brindan una alternativa para elegir si necesita borrar cada uno de sus registros o no, sin embargo, un La seguridad ddial no hará ningún daño. En caso de que no sepa cómo restablecer su Windows 10, vaya a Configuración> Actualización y recuperación> Recuperación y vaya a restablecer esta PC .
Es decir, confío en que estos acuerdos le ayudaron a que se ocupe del problema de la cámara en su estación de trabajo. En la posibilidad de apagado de que tenga algún comentario, preguntas y propuestas, si no es demasiado problema, vaya después del segmento de comentarios, debajo.

