Cómo reparar -La computadora no se resincronizó porque no había datos de tiempo disponibles- Error en PC con Windows 10
Actualizado 2023 de enero: Deje de recibir mensajes de error y ralentice su sistema con nuestra herramienta de optimización. Consíguelo ahora en - > este enlace
- Descargue e instale la herramienta de reparación aquí.
- Deja que escanee tu computadora.
- La herramienta entonces repara tu computadora.
Cómo reparar el error "La computadora no se resincronizó porque no había datos disponibles" en una PC con Windows 10
Al sincronizar la hora con una fuente externa, obtendrá la hora correcta y sus aplicaciones funcionarán correctamente. Al sincronizar la hora, puede minimizar los problemas relacionados con la hora. También puede sincronizar la hora desde la línea de comandos.
Para hacer esto, ejecute el comando w32tm / resync. Sin embargo, si eso no funciona, este artículo lo ayudará a resolver el problema. En este caso, lo más probable es que reciba el mensaje La computadora no pudo volver a sincronizar porque no había datos de tiempo disponibles.
Si tiene este problema, aprenda aquí lo que puede hacer para solucionarlo.
Notas importantes:
Ahora puede prevenir los problemas del PC utilizando esta herramienta, como la protección contra la pérdida de archivos y el malware. Además, es una excelente manera de optimizar su ordenador para obtener el máximo rendimiento. El programa corrige los errores más comunes que pueden ocurrir en los sistemas Windows con facilidad - no hay necesidad de horas de solución de problemas cuando se tiene la solución perfecta a su alcance:
- Paso 1: Descargar la herramienta de reparación y optimización de PC (Windows 11, 10, 8, 7, XP, Vista - Microsoft Gold Certified).
- Paso 2: Haga clic en "Start Scan" para encontrar los problemas del registro de Windows que podrían estar causando problemas en el PC.
- Paso 3: Haga clic en "Reparar todo" para solucionar todos los problemas.
Cual es la causa del error?
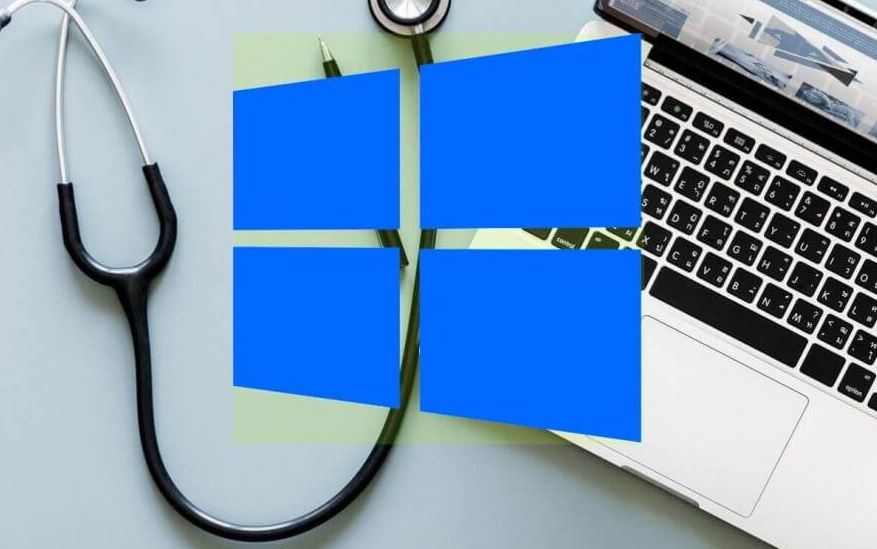
- Problemas comunes con el servicio de hora de Windows: Puede intentar ejecutar comandos y / o reiniciar el servicio.
- Configuración del servicio de hora de Windows definida incorrectamente: Cambiar una configuración en la configuración del registro del servicio de hora de Windows debería resolver el problema.
- Es posible que la política de grupo no esté configurada correctamente: Es posible que deba cambiar algunas políticas de grupo que afectan al servicio de hora de Windows.
¿Cómo puedo solucionar el mensaje de error?

Edición de políticas de grupo
- Presione Win + R para abrir el cuadro de diálogo Ejecutar, luego escriba Gpedit.MSC en el cuadro y presione Entrar para abrir el Editor de políticas de grupo local.
- Seleccione la pestaña Configuración del equipo, luego vaya a Plantillas administrativas> Sistema> Servicio de hora de Windows.
- En la carpeta Servicio de hora de Windows, haga doble clic en la política de Configuración global y seleccione la opción No configurado.
- Luego haga clic en el botón Aplicar.
- Haga doble clic en la clave Proveedores de tiempo y en la carpeta encontrará 3 claves: Configurar el cliente NTP de Windows, Activar el cliente NTP de Windows y Activar el servidor NTP de Windows.
- Ahora haga doble clic en cada tecla y marque la casilla "No configurada" en la parte superior.
- Después de realizar los cambios, haga clic en el botón Aplicar.
- Reinicie su computadora para que los cambios surtan efecto y luego verifique si se ha resuelto el error "La computadora no pudo resincronizar debido a que faltan datos de tiempo".
Reiniciar el servicio de hora de Windows
Si el servicio de hora de Windows está mal configurado o tiene un error, el error también puede ocurrir. Por lo tanto, intente reiniciar este servicio.
- Abra el cuadro de diálogo Ejecutar, escriba services.MSC y presione Entrar.
- En la lista de servicios, vaya al servicio de hora de Windows, haga clic con el botón derecho y seleccione Propiedades.
- Si el estado del servicio es Detener, cambie el Tipo de inicio a Automático y haga clic en Aceptar y Aplicar.
- Si el estado del servicio es Inicio, primero haga clic en Detener y luego en Iniciar nuevamente.
Cambiar claves de registro específicas
- Abra el cuadro de diálogo Ejecutar, escriba Regedit y presione Entrar.
- Vaya a la siguiente ruta en la barra de búsqueda izquierda.
HKEY_LOCAL_MACHINE \ SYSTEM \ CurrentControlSet \ Services \ W32TimeParameters - Busque el valor de la cadena Tipo, haga clic con el botón derecho en él y elija Editar en el menú contextual.
- En la ventana Editar cadena, cambie el valor de Fecha a NT5DS.
- Luego haga clic en el botón Aceptar para confirmar sus cambios.
- Reinicie su computadora y verifique si el problema está resuelto.
Preguntas Frecuentes
¿Cómo soluciono el error "La computadora no se pudo resincronizar porque no había datos de tiempo"?
- Reinicie el servicio de tiempo net stop w32time net start w32time.
- Solicite al servicio de sincronización de hora que utilice el cambio: w32tm / config / update.
- Restablezca la hora en la computadora local con la hora en el servidor de hora w32tm / resync / rediscover.
¿Cómo consigo que Windows resincronice la hora?
- Haga clic en Reloj y seleccione "Cambiar configuración de fecha y hora".
- Haga clic en la pestaña "Hora de Internet".
- Compruebe si está seleccionado "Sincronizar la hora desde time.windows.com".
- Si está seleccionado, haga clic en "Cambiar configuración" para habilitar la opción "Sincronizar con el servidor de hora de Internet".
- Haga clic en el botón Aceptar.
¿No hay resincronización debido a que faltan datos de tiempo?
¿Cuál es la causa del error "La computadora no se pudo resincronizar porque no hay datos de tiempo" en Windows? La configuración del servicio de hora de Windows no está definida correctamente; cambiar la configuración en el registro del servicio de hora de Windows debería resolver el problema.
¿Qué debo hacer si la sincronización horaria no funciona?
- Compruebe si el servicio de hora de Windows se está ejecutando.
- Utilice un servidor diferente.
- Reinicie el servicio de hora de Windows.
- Usa la línea de comando.
- Deshabilite el firewall de terceros.
- Cambie el intervalo de actualización predeterminado.
- Agregue servidores adicionales al registro.
- Cambie los valores del registro.

