Cómo reparar la falta de Bluetooth en el Administrador de dispositivos de Windows 10 [Pasos]
Actualizado 2023 de enero: Deje de recibir mensajes de error y ralentice su sistema con nuestra herramienta de optimización. Consíguelo ahora en - > este enlace
- Descargue e instale la herramienta de reparación aquí.
- Deja que escanee tu computadora.
- La herramienta entonces repara tu computadora.
¿Qué es el problema "Bluetooth que falta en el Administrador de dispositivos" en Windows 10?
Si estas enfrentando'Falta Bluetooth en el Administrador de dispositivos' en su PC / computadora portátil con Windows 10 cuando conecta el dispositivo Bluetooth a la computadora para usarlo, entonces está en el lugar correcto para la solución. Aquí, se le guiará con pasos/métodos sencillos para resolver el problema. Comencemos la discusión.
"Falta Bluetooth en el Administrador de dispositivos" Es un problema común de Windows categorizado como problemas de dispositivos Bluetooth. Este problema indica que no puede ubicar el dispositivo Bluetooth en el Administrador de dispositivos y no puede usar el dispositivo Bluetooth en su PC/computadora portátil con Windows 10, incluso cuando el dispositivo Bluetooth está conectado correctamente. Antes de solucionar el problema, debe asegurarse de que su dispositivo Bluetooth, como el mouse, teclado, altavoz u otro Bluetooth, esté en condiciones de funcionamiento y también asegúrese de que su PC/portátil con Windows 10 sea compatible con la tecnología Bluetooth.
Este problema indica cuándo abre el Administrador de dispositivos en una PC/computadora portátil con Windows 10 para verificar la causa real de Bluetooth no funciona/funciona problema, entonces puede notar que falta Bluetooth en el Administrador de dispositivos en su PC/portátil con Windows 10. Debe asegurarse de que Bluetooth esté activado tanto en su dispositivo Windows 10 como en el dispositivo Bluetooth con el que desea vincularse. De lo contrario, habilite Bluetooth en ambos y luego intente emparejar nuevamente y verifique si funciona.
Este problema también puede ocurrir debido a algunos problemas con el servicio de soporte de Bluetooth, como que el servicio de soporte de Bluetooth no se ejecuta correctamente. Puede reiniciar el servicio para solucionar el problema. Otra posible razón detrás del problema puede ser un problema con el controlador de Bluetooth, como controladores de dispositivos Bluetooth ocultos, corruptos/obsoletos en su computadora. En este caso, es necesaria la actualización del controlador de Bluetooth. Vamos por la solución.
Notas importantes:
Ahora puede prevenir los problemas del PC utilizando esta herramienta, como la protección contra la pérdida de archivos y el malware. Además, es una excelente manera de optimizar su ordenador para obtener el máximo rendimiento. El programa corrige los errores más comunes que pueden ocurrir en los sistemas Windows con facilidad - no hay necesidad de horas de solución de problemas cuando se tiene la solución perfecta a su alcance:
- Paso 1: Descargar la herramienta de reparación y optimización de PC (Windows 11, 10, 8, 7, XP, Vista - Microsoft Gold Certified).
- Paso 2: Haga clic en "Start Scan" para encontrar los problemas del registro de Windows que podrían estar causando problemas en el PC.
- Paso 3: Haga clic en "Reparar todo" para solucionar todos los problemas.
¿Cómo reparar la falta de Bluetooth en el Administrador de dispositivos en Windows 10?
Método 1: Solucione 'Bluetooth falta en el Administrador de dispositivos' con 'Herramienta de reparación de PC'
'PC Repair Tool' es una forma fácil y rápida de encontrar y corregir errores BSOD, errores DLL, errores EXE, problemas con programas/aplicaciones, problemas de malware o virus, archivos del sistema o problemas de registro y otros problemas del sistema con solo unos pocos clics. Puede obtener esta herramienta a través del botón/enlace a continuación.
Descargar herramienta de reparación de PC
Método 2: reiniciar el servicio de soporte de Bluetooth
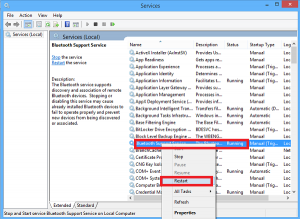
Paso 1: presione las teclas 'Windows + R' en el teclado, escriba 'services.msc' en la ventana 'Ejecutar' y presione el botón 'Aceptar' para abrir la ventana 'Servicios'
Paso 2: En la ventana abierta, busque y haga doble clic en 'Servicio de soporte de Bluetooth' para abrir sus 'Propiedades'
Paso 3: En la ventana 'Propiedades', seleccione la opción 'Automático' del menú desplegable 'Tipo de inicio' y presione el botón 'Iniciar' en la sección 'Estado del servicio', y luego presione el botón 'Aplicar' y 'Aceptar' para guardar los cambios. Una vez hecho esto, compruebe si el problema está resuelto.
Método 3: Cree un acceso directo de escritorio para Bluetooth
Paso 1: abra el 'Explorador de archivos' en Windows 10 y vaya a la ruta 'C:\Windows\System32'
Paso 2: en la carpeta abierta, escriba 'fsquirt' en el cuadro de búsqueda y haga clic con el botón derecho en el icono de Bluetooth 'Fsquirt' y seleccione 'Copiar' para copiar la aplicación
Paso 3: Ahora, vaya al escritorio, haga clic derecho en el área vacía del escritorio y seleccione 'Pegar' para pegar el acceso directo de la aplicación. Ahora, haga doble clic en el acceso directo creado y verifique si funciona, y verifique si el problema está resuelto.
Método 4: instalar hardware heredado
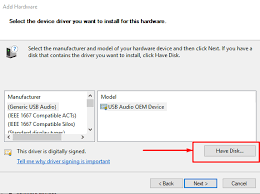
Paso 1: Abra el 'Administrador de dispositivos' en Windows 10 a través del cuadro de búsqueda de Windows y haga clic en 'Acción > Agregar hardware heredado' y presione 'Siguiente'
Paso 2: Haga clic en 'Instalar el hardware que seleccioné manualmente de una lista (Avanzado)' y presione 'Siguiente'
Paso 3: Haga clic en 'Adaptadores de red' y presione 'Siguiente'
Paso 4: En la siguiente ventana, seleccione 'Microsoft' como fabricante y seleccione su dispositivo Bluetooth como 'Dispositivo Bluetooth (Protocolo RFCOMM TDI)' y proceda a finalizar el proceso. Esto instalará el controlador de Bluetooth en su computadora. Una vez hecho esto, compruebe si se ha resuelto el error.
Método 5: actualizar el controlador de Bluetooth
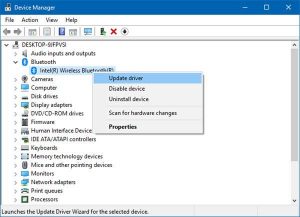
Paso 1: abra el 'Administrador de dispositivos' en Windows 10 y haga clic derecho en su adaptador Bluetooth y seleccione 'Actualizar controlador'
Paso 2: siga las instrucciones en pantalla para finalizar el proceso de actualización y, una vez hecho esto, reinicie su computadora y verifique si el problema se resolvió.
Descargue o reinstale la actualización del controlador de Bluetooth en Windows 10 [Automáticamente]
También puede intentar actualizar todos los controladores de Windows, incluido el controlador de Bluetooth, utilizando la Herramienta de actualización automática de controladores. Puede obtener esta herramienta a través del botón/enlace a continuación.
Obtenga la herramienta de actualización automática de controladores
Método 6: ENCIENDA Bluetooth
Paso 1: abra la aplicación 'Configuración' en Windows 10 a través del cuadro de búsqueda de Windows y vaya a 'Dispositivos> Bluetooth y otros dispositivos'
Paso 2: Haga clic en 'Bluetooth' para encenderlo. Una vez hecho esto, compruebe si el problema está resuelto.
Método 7: Instalar la actualización del controlador de Bluetooth manualmente
Paso 1: Abra su navegador y busque 'Controlador Intel Bluetooth para Windows 10' en la web y luego presione la tecla 'Enter'
Paso 2: descargue el controlador Bluetooth inalámbrico Intel para Windows 10 desde el sitio/página oficial del fabricante de acuerdo con el modelo de su dispositivo Bluetooth y la arquitectura del sistema operativo Windows.
Paso 3: Una vez descargado, haga doble clic en el archivo de configuración del controlador descargado y siga las instrucciones en pantalla para finalizar la instalación y, una vez hecho esto, reinicie su computadora para ver los cambios.
Método 8: habilite Bluetooth en la configuración del BIOS
Paso 1: reinicie su computadora y cuando se inicie el arranque, presione 'F2' 'F10' o una tecla similar en el teclado para ingresar al modo BIOS
Paso 2: Una vez que esté en modo BIOS, haga clic en 'Avanzado > Dispositivos > Dispositivos integrados' y habilite la opción 'Bluetooth'. Una vez hecho esto, guarde los cambios y salga del BIOS, reinicie su computadora y verifique si el problema está resuelto.
En resumen
Estoy seguro de que esta publicación te ayudó en Cómo reparar la falta de Bluetooth en el Administrador de dispositivos en Windows 10 con varios pasos/métodos sencillos. Puede leer y seguir nuestras instrucciones para hacerlo. Si la publicación realmente te ayudó, entonces puedes compartirla con otros para ayudarlos. Eso es todo. Para cualquier sugerencia o consulta, escriba en el cuadro de comentarios a continuación.

